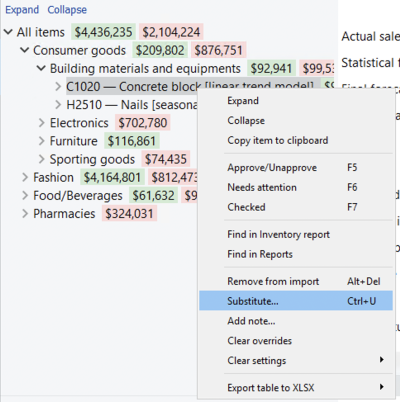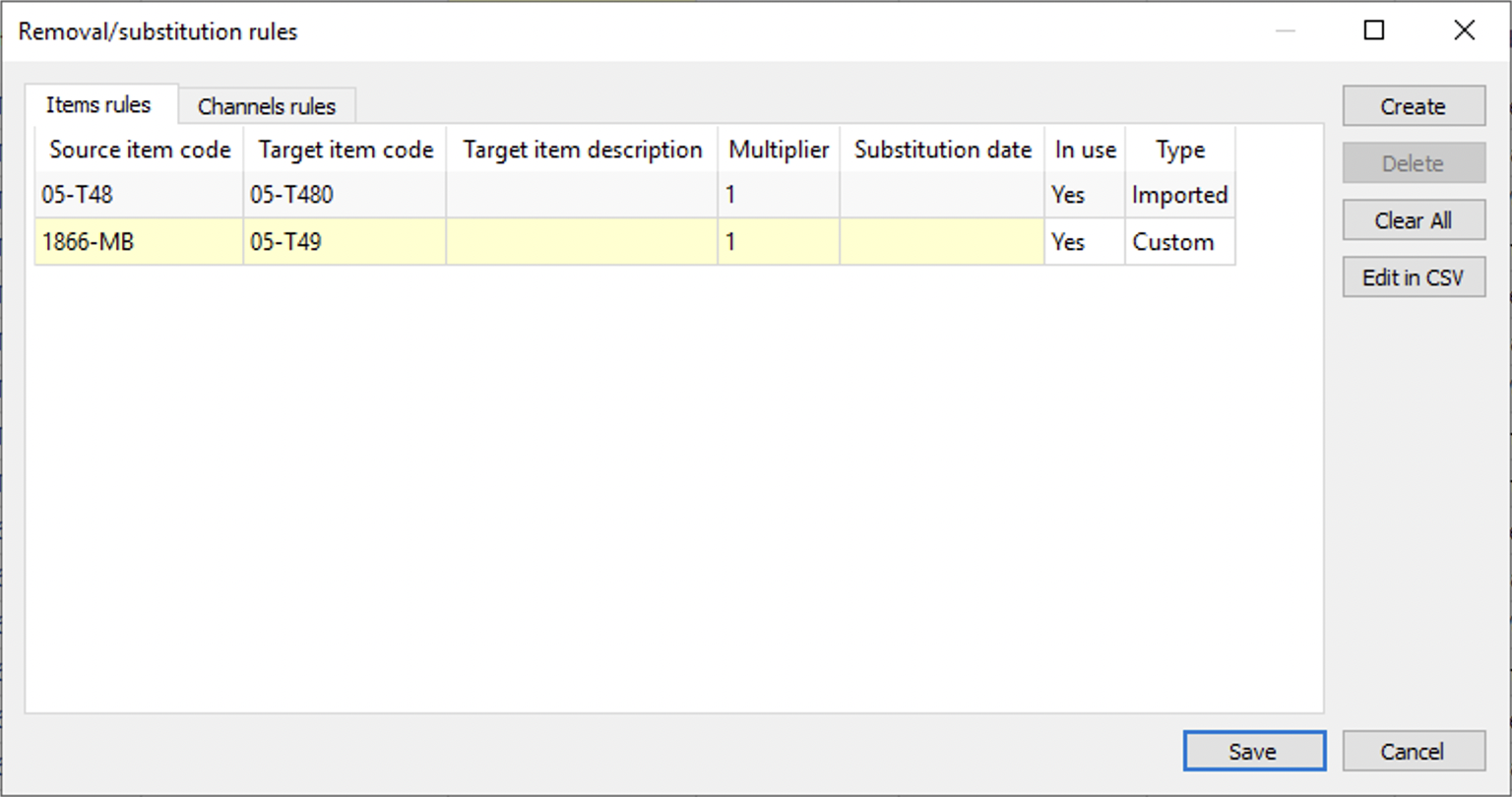Table of Contents
5.9. Product Substitutions
There are situations when one product should be replaced by another one. For example, they are equivalent, or one of them is going out of the market and another one is a newer version of the former. Then the sales history and inventory information of the discontinued product and the new item are merged.
Streamline allows making substitutions easily. There are two ways to do substitutions in Streamline. The first concerns making a single substitution. The second designed to make a set of substitutions at once.
Making a single substitution
- Select the item you want to substitute in the Tree View.
- Go to menu Item > Substitute or right-click on the selected item and choose the Substitute… command in the context menu.
- Enter the item code that will be used as the substitution for the selected product.
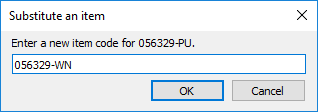
- Click OK.
Now the histories are merged.
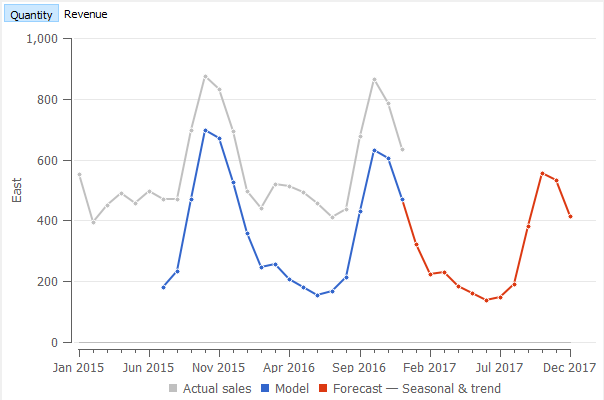
To update the forecast, click the Forecast button.
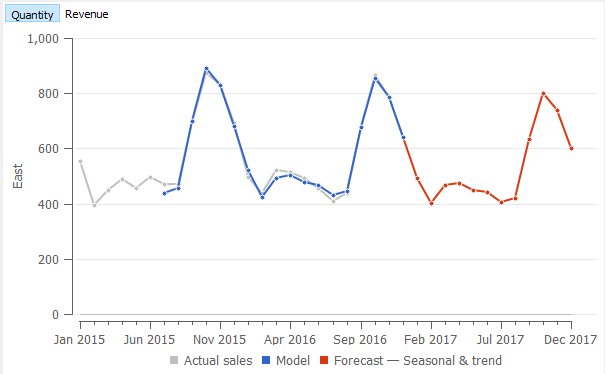
Making multiple substitutions at once
To make a number of substitutions at once, Streamline allows you to define them as a set of substitution rules, and apply them all by a click of a button. To do that, do the following:
- Go to the menu Item > Removal substitution rules…
- Define the rules in the newly appeared Removal/substitution rules dialog.
- Click Close to close the dialog.
- Click the Update data button to apply the rules.
- Click the Forecast button to update the forecasts.
The description of the dialog and the explanation of how to define the rules are given below.
Removal/substitution rules dialog
There are a few ways to create rules:
- Import rules from the data source.
- Quick substitution/removal from the Item menu. Right click on the item > Remove from import or Substitute. In this case, rules are added to the list and applied automatically.
- Manual addition/adjustment of rules through the Removal/Substitution rules dialog.
- Addition/adjustment of rules by clicking the Edit in CSV button.
The dialog has a table, displaying a list of rules, and buttons used to manipulate those rules. There are two types of rules: removal rules and substitution rules. Each rule is represented by a single line in the table.
Table description
The Source item code column shows the item code that was substituted or removed.
The Target Item code column shows the item code used as the substitution for the source code if the rule is substitution type. Removal rules are labeled as ‘(removed)’.
The Target Item Description is a description of the item. It is used to better understand what a particular item code means.
Multiplier is a number used to multiply the sales history and on hand of the source item code.
Substitution date is the date when the substitution rule becomes active. In case there is no date set, the rule applies after saving it and updating the data.
The In use column shows the status of the rule. The rule is in use now (Yes) or not (No). The Unknown status indicates that rules have been just added or have been edited manually using the Edit in CSV button but haven’t been run yet. The status will change after an update.
Type describes how the rule was created. Custom means it was manually created in Streamline, and Imported for rules that were imported from the data source.
Buttons
Create button adds a line where a new rule can be created.
Clear button removes all the rules from the list.
Delete button removes the selected rule from the list.
Edit in. CSV button is used to change the list of the rules. The button switches the dialog in the list editing state shown below.
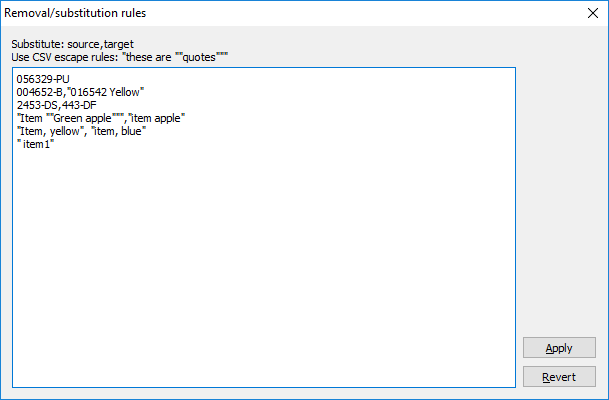
Here you can manually enter the rules using the following syntax:
- A single rule for a line.
- Substitution rule syntax:
<Source item code>,<Target item code>. - Removal rule syntax:
<Item code to be removed>. - If you need the item code to contain:
- Quotes - duplicate them and put the result in additional quotes. Example: “Item ““Green apple”””.
- Spaces at the beginning or at the end - put the entry in quotes, adding spaces. Example: “ Green apple “.
- A comma - put the result in quotes. Example: “Apple, green”.
Apply button saves the changes you made to the list of the rules.
Cancel button returns the list to the previous state.
Channel Removal/substitution rules dialog
Rules for Channels can only be added manually in the Removal/Substitution rules dialog.
Substitution rules for channels work similarly to the Substitution rules for items. Whereas there are no removal rules for channels, there is an option to put all unnecessary channels under one label No Channel.
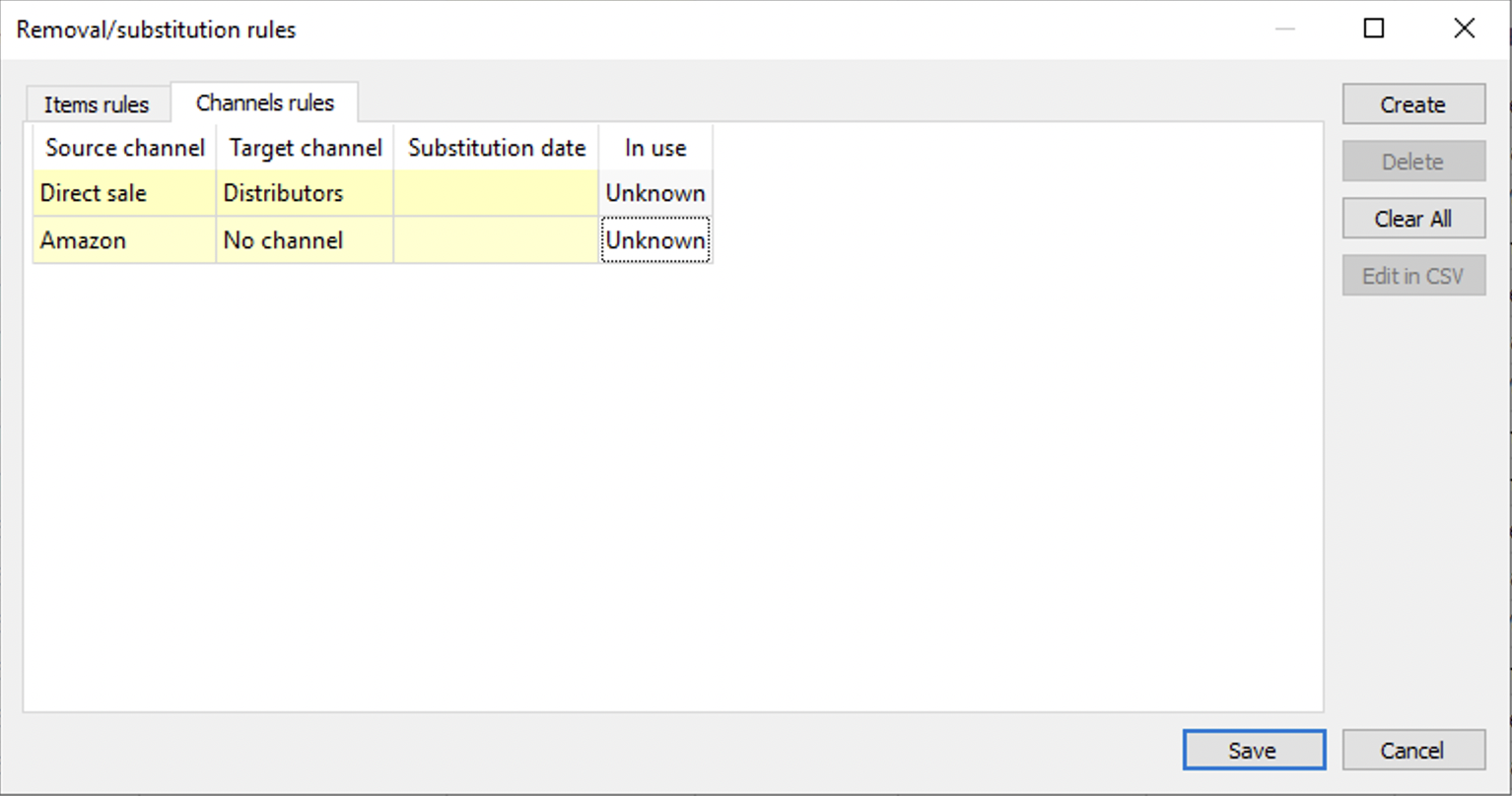
Table description
The Source Channel column shows the name of the channel that is being substituted or removed.
The Target Channel column shows the name of the channel used as the substitution for the channel if the rule is substitution type. To get rid of the unnecessary channels we can put them under the No Channel label. All sales information will be stored there, so it is not lost.
Substitution date is the date when the substitution rule should become active.
The In use column shows the status of the rule. The rule is in use now (Yes) or not (No). The Unknown status indicates that rules have been just added but haven't been run yet. The status will change after an update.