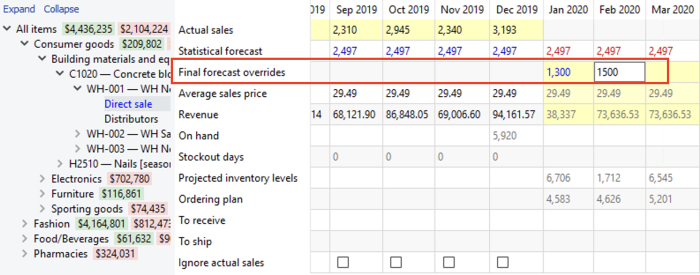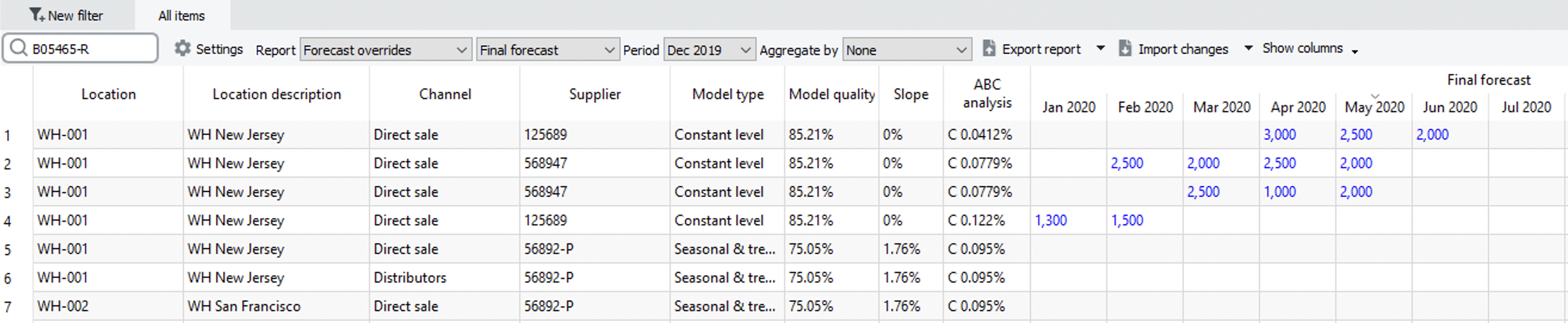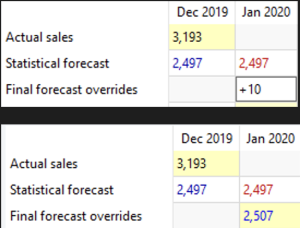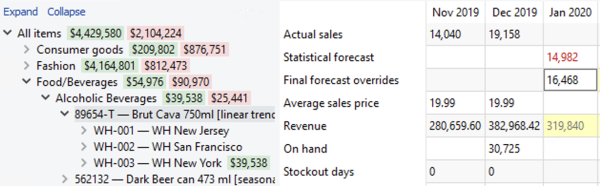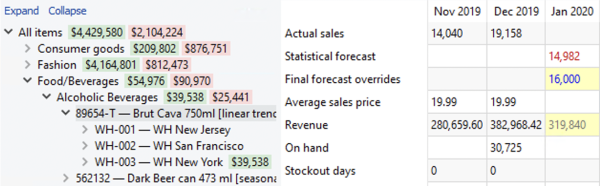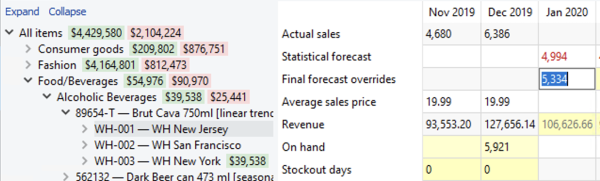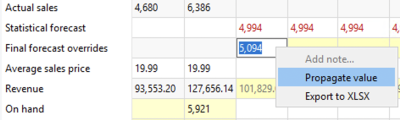Table of Contents
5.5.1. Final Forecast Overrides
Occasionally you may need to make some corrections to the forecasts generated by Streamline. For example, you're planning to conduct a big promotion or a wide clearance sale, or any other campaign. This will definitely impact future sales. However, since this information is not represented in the history, Streamline has no knowledge of it. Thus, generated forecasts should be adjusted manually.
Demand forecast adjustments can be made at every level of the Tree view.
To adjust a statistical forecast:
- Select the node in the Table view.
- Click the yellow cell in the Final Forecast Overrides row of the Table view.
- Enter a new value and press Enter.
Once the value has been entered two things happen: 1) the Plot view gets updated; 2) the node in the Tree view now is shown in blue (all edited data in the application is displayed in blue). Adjusted cells can be edited again by clicking on the cell and entering new values.
A summary of all the forecast adjustments can be accessed in the Forecast overrides report on the Reports tab.
The report can be exported to Excel and edited there. Once saved in Excel, these overrides can be loaded back into Streamline using the Import changes button.
Adjusting Using a Formula
Forecast adjustment can be added as a formula using the following syntax:
<operator>[value]. For example,+250,*1.2, or-150. If the<operator>is+or-, thevaluemust be an integer.
<operator1>[value1]<operator2>[value2]. For instance,*3.5+100or*2-50. The<operator1>must always be*, the[value1]can be a fraction number or an integer, the<operator2>can be whether+or-, the[value2]must be an integer.
The formulas always imply manipulations relative to the corresponding cell value of the Statistical forecast row. In other words, a statistical forecast can be increased or decreased according to the given formula.
To adjust a forecast with a formula:
- Go to Demand forecasting tab.
- Click the yellow cell in the Final Forecast Overrides row of the Table view.
- Enter your formula according to the syntax.
- Press Enter.
Here is an example in the screenshot below.
The statistical forecast for Jan 2020 is 2497. We increase it by entering +10 in the Final Forecast Overrides row. After pressing Enter the final result is 2507.
Adjusting at Category Level
If an adjustment is made at a category level of the Tree view, Streamline distributes the adjusted value among the children nodes proportionally, inserting formulas in the adjusted cells at the lower levels. Not all adjustments remain as they are entered because of the distribution algorithm. However, Streamline finds the nearest value to the one that it is the given.
In the example below, we adjust the forecast for January to 16,468 at the item level. Each item here holds two locations and is a kind of category.
To distribute the value between the locations, Streamline changes it to 16,000.
They are now displayed in blue in the Tree view. The planning items under the category get their forecast adjustments as formulas automatically.
Propagating Adjustments
An adjustment can be propagated ahead by adding the symbol > at the end of the formula. For example +250>, *1.5>, -150>, or 200>.
To propagate an adjustment in Streamline, do the following:
- Click the adjustment cell you want to propagate. The cell is automatically switched to edit mode.
- Add the
>symbol at the end of the formula. - Press Enter.
The propagation can also be performed using the right-click menu and selecting the Propagate value command.
The propagation command populates empty cells to the right until the first non-empty cell is reached.
If a cell contains a formula, the propagation command populates empty cells with this formula (not the value). The propagated status of a cell can be unchecked in the context (right-click) menu or removed by deleting the symbol > from the cell formula.