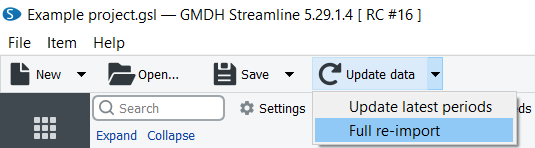User Guide
1. Streamline Client
2.Streamline Server
3. Starting Up
4. Connecting data
5. Demand and Sales Forecasting
6. Inventory Planning
7. Reference
1. Streamline Client
2.Streamline Server
3. Starting Up
4. Connecting data
5. Demand and Sales Forecasting
6. Inventory Planning
7. Reference
 Add this page to your book
Add this page to your book  Remove this page from your book
Remove this page from your book Updating a project is one of the commonly used operations. After a project has been created based on the available sales history, you will inevitably need to update it with a new sales period or inventory information in the future.
There’re two options you can use to update project data:
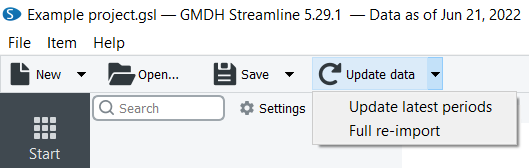
You should do the Full reimport if the scope of the project has been extended. For example:
In any other cases, an Update latest periods is enough to synchronize your data correctly. For example, you add a new warehouse or channel without any sales and the stock-list has not been changed.
To synchronize your project with the data source, click the Update data button in the Toolbar.
As you update the data, Streamline shows the date of the last relevant transaction in the data source in the program title (see figure below).

Let’s consider an example project created from an Excel file. In the project, we have the forecast as of July 2022 (see figure below).
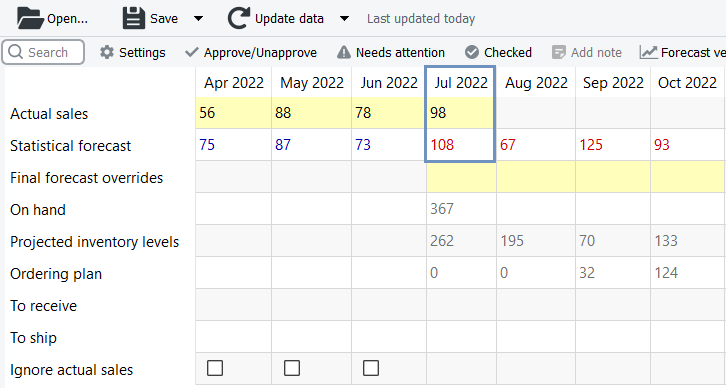
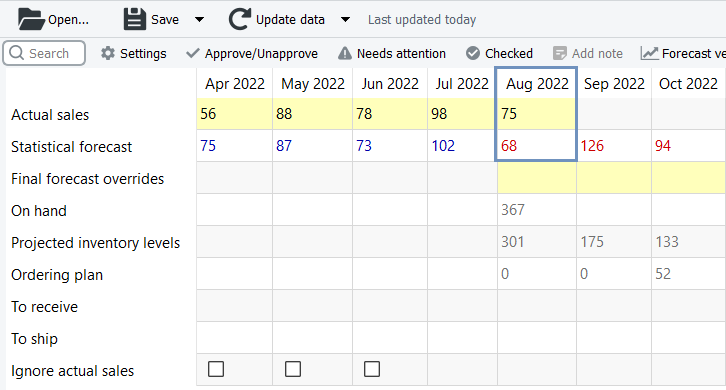
Now, we have the forecast and the replenishment plan updated.
If your data update takes a significant time you can set data update to a Quick update option which updates only the current period (and missed periods including the current periods if they exist) of the historical data.
It can be found in the Program settings under the Program Tab. To get a better understanding what to choose between regular Update and Quick update see a Program Settings article.
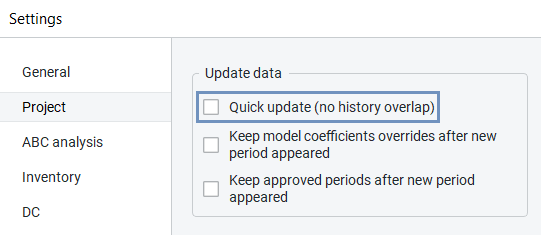
There is an ability to automate updating process in Streamline.
If you have Streamline Server setup you can use the Automation Tab in the Settings to set a specific time or frequency period for the update. (see figure below)
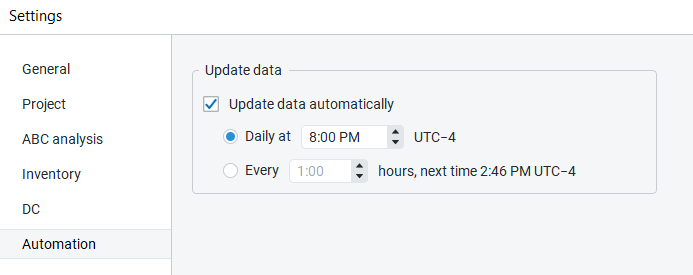
For desktop users who don’t have the Streamline Server, there is an option to use the command line and create a .bat file so you can run it with Windows Task Scheduler (or .sh file with Automator for MacOS users) for an automated update process.
A command for the .bat file would be the following:
“GMDH Streamline.exe” c:\Project\file.gsl /update /save
To reimport a project completely: