User Guide
1. Streamline Client
2.Streamline Server
3. Starting Up
4. Connecting data
5. Demand and Sales Forecasting
6. Inventory Planning
7. Reference
1. Streamline Client
2.Streamline Server
3. Starting Up
4. Connecting data
5. Demand and Sales Forecasting
6. Inventory Planning
7. Reference
 Add this page to your book
Add this page to your book  Remove this page from your book
Remove this page from your book In this article we describe:
Currently, Streamline does not import the on-hand history of products from DEAR. This limitation makes Streamline unable to:
Data imported into Streamline is described in the Inventory Management Systems article.
Streamline uses DEAR API to import the data. To authorize Streamline, DEAR requires providing an Account ID and Application key. Below we describe how to get these credentials.
1. Go to the API integration page (see figure below).
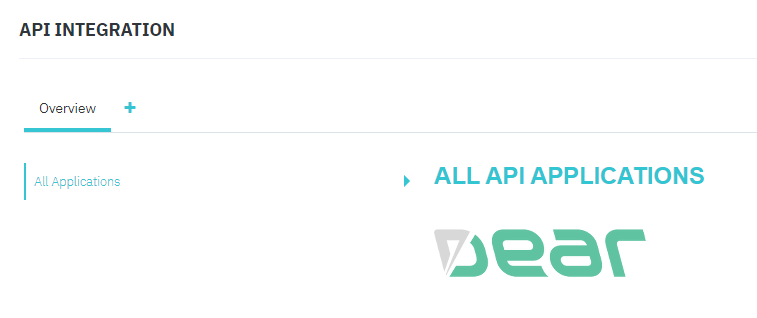
2. Click the Plus button and enter a name for the new application (see figure below).
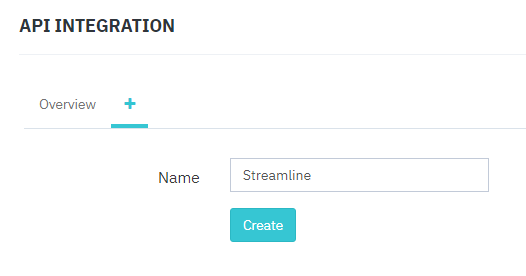
3. Click the Create button. After that, DEAR generates credentials for the new application (see figure below).
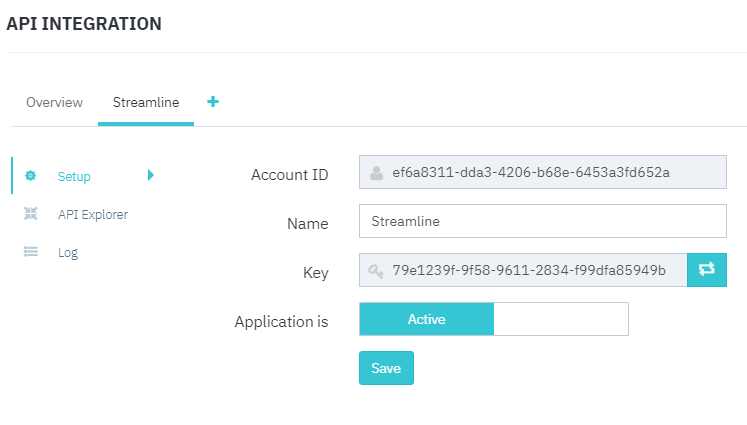
To create a new Streamline project based on DEAR data:
1. Go to the menu File > New > DEAR connection. The DEAR connection window appears (see figure below).
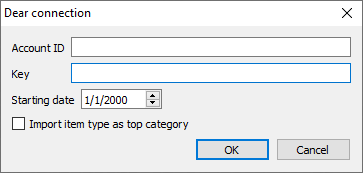
2. Fill in the Account ID and Key fields with the generated credentials.
3. Enter or choose the date to start the import from in the Starting date control.
4. Click OK to start the import.