User Guide
1. Streamline Client
2.Streamline Server
3. Starting Up
4. Connecting data
5. Demand and Sales Forecasting
6. Inventory Planning
7. Reference
1. Streamline Client
2.Streamline Server
3. Starting Up
4. Connecting data
5. Demand and Sales Forecasting
6. Inventory Planning
7. Reference
 Add this page to your book
Add this page to your book  Remove this page from your book
Remove this page from your book The demand forecasting process usually involves several persons in the company, if not a separate department. Thus, working together with colleagues plays an important role in the forecasting and planning process.
Collaboration in Streamline means communication with colleagues offline when several demand planners approve the forecasts asynchronously. This process can also include adjusting the statistical forecasts and amending the actual sales. To recall or find out why a particular override was made, Streamline allows you to add an annotation to it.
Annotations can be made on an item and an adjusted value. Streamline automatically tracks who and when the annotation was added or last edited. Adding notes to one project allows all persons involved in the demand forecasting process to track changes added by colleagues.
First of all, go to the menu File > Setting and set up your User name in the General tab.
When you add changes to an item or approve the forecast, you can add a note for your colleagues that is visible in the Tree view. The notes can be added at the SKU and planning item levels of the Tree view. This section describes how to add, edit and remove a note for the Tree view nodes.
1. Go to the Demand forecasting tab.
2. Select the SKU or the planning item in the Tree view (we select a planning item here).
3. Click on the Add note button of the Demand forecasting toolbar or select the Add note… command from the node’s context menu.
4. Enter your note in the dialog that appears and click OK.
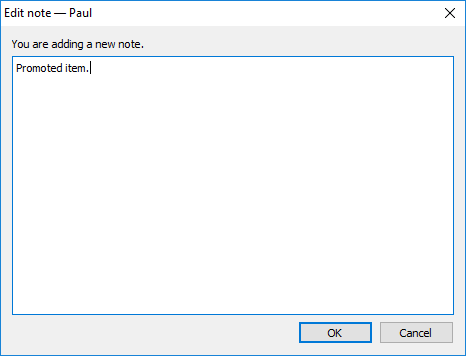
A little note icon ![]() is added to the annotated node in the Tree view. The content of the note can be viewed in the Tree view by hovering the mouse pointer over the node.
is added to the annotated node in the Tree view. The content of the note can be viewed in the Tree view by hovering the mouse pointer over the node.
Annotated planning items are also indicated by a green triangle in the Reports and Inventory planning tabs.
Notes to planning items can be also added, edited or removed in the Reports and Inventory planning tabs. To add a note, do the following:
1. Go to the Reports or Inventory planning tab.
2. Right-click on the line with the planning item you want to add a note.
3. Select the Add note… command in the context menu.
4. Enter your note and click OK.
1. Go to the Demand forecasting tab.
2. Select the SKU or the planning item in the Tree view.
3. Click on the Add note button of the Demand forecasting toolbar or select the Edit note command from the node’s context menu.
4. Make changes to the comment and click OK.
Streamline allows you to add notes to the forecast adjustments and actual sales overrides. This section describes how to add, edit and remove a note for the overridden cell.
1. Go to the Demand forecasting tab.
2. Right-click on the overridden cell in the Table and choose the Add note… command from the menu.
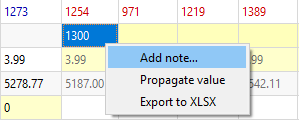
3. Enter your comment and click OK.
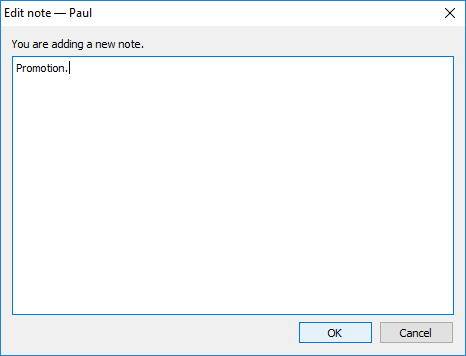
After the annotation is added, a little green triangle appears in the upper right corner of the cell indicating an annotated cell. The content of the note can be viewed by hovering the mouse pointer over the cell.
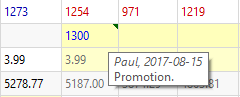
1. Go to the Demand forecasting tab.
2. Right-click on the overridden cell in the Table and choose the Edit note command from the menu.
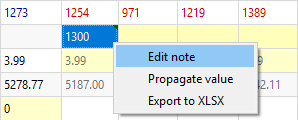
3. Make changes to the comment and click OK.