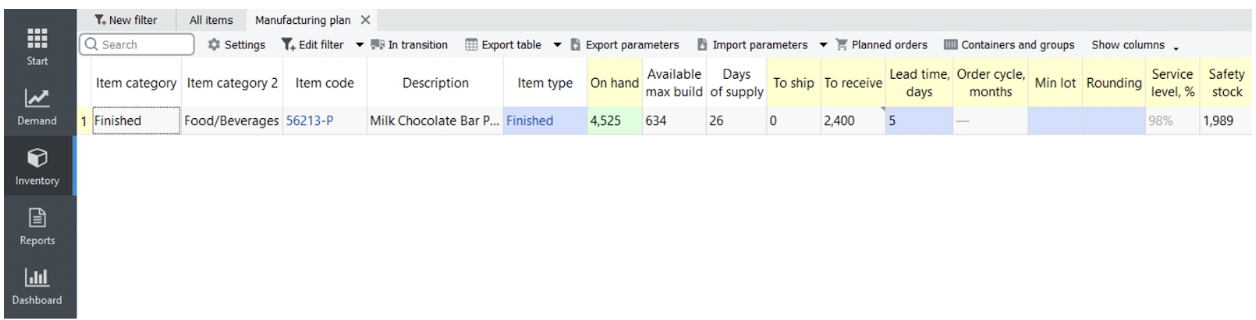Table of Contents
5.12. Creating Custom Reports
The multiple reports that Streamline offers are designed to provide a comprehensive view of the various facets of your inventory planning and demand forecasting. They can also be created with the help of custom filters. The reports display information from both historical and future perspectives.
A unique feature of Streamline is interactive inventory reports. It means that a report is recalculated on-the-fly as you change its input parameters.
Streamline generates reports on:
- Inventory planning tab
- Interstore optimization tab
- Reports tab.
The Reports tab allows the generation of a broad spectrum of reports, including projected, historical, and current state reports on demand and inventory planning activities. Each of the tabs allows for creating custom reports. The Inventory Planning and Inter-store optimization tabs generate custom reports using filters. The Reports tab, besides filters, provides additional tools for customization like:
- aggregation the report by its rows and columns;
- overriding the report; and
- changing the report representation units.
Below, we show how to create custom reports with examples.
Custom Reports in 'Reports' Tab
We use the Inventory Planning by Month built-in example to demonstrate the capabilities. To create a custom report in the Reports tab: 1. Select the required report type from the Report drop-down (see figure below). For our example, we choose the Ordering plan option.
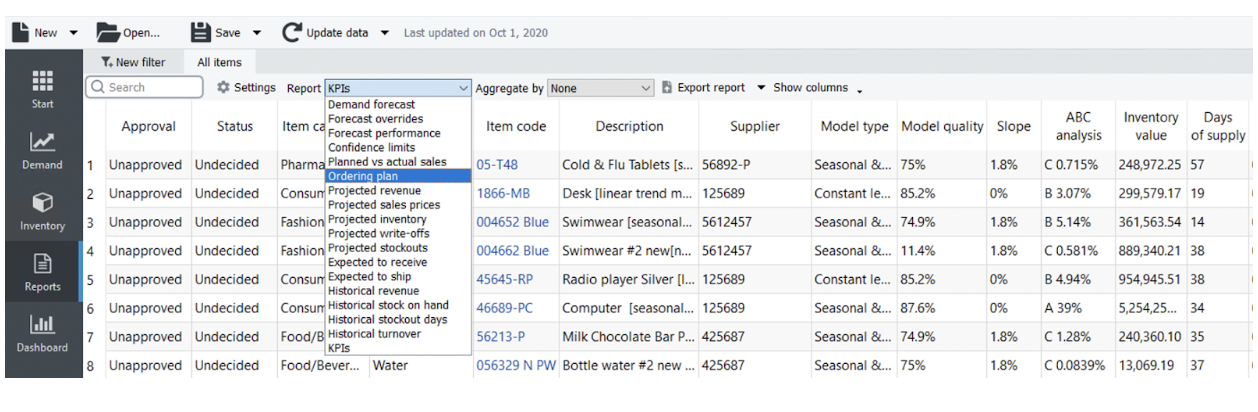
2. Optionally, you can filter the selected report by any columns of the header section. Filters allow you to show items satisfying given criteria. In our example, we would like to see items of the Consumer goods industry with forecast status Approved. To do this, we click the New filter button and configure the filter dialog as shown in the figure below.
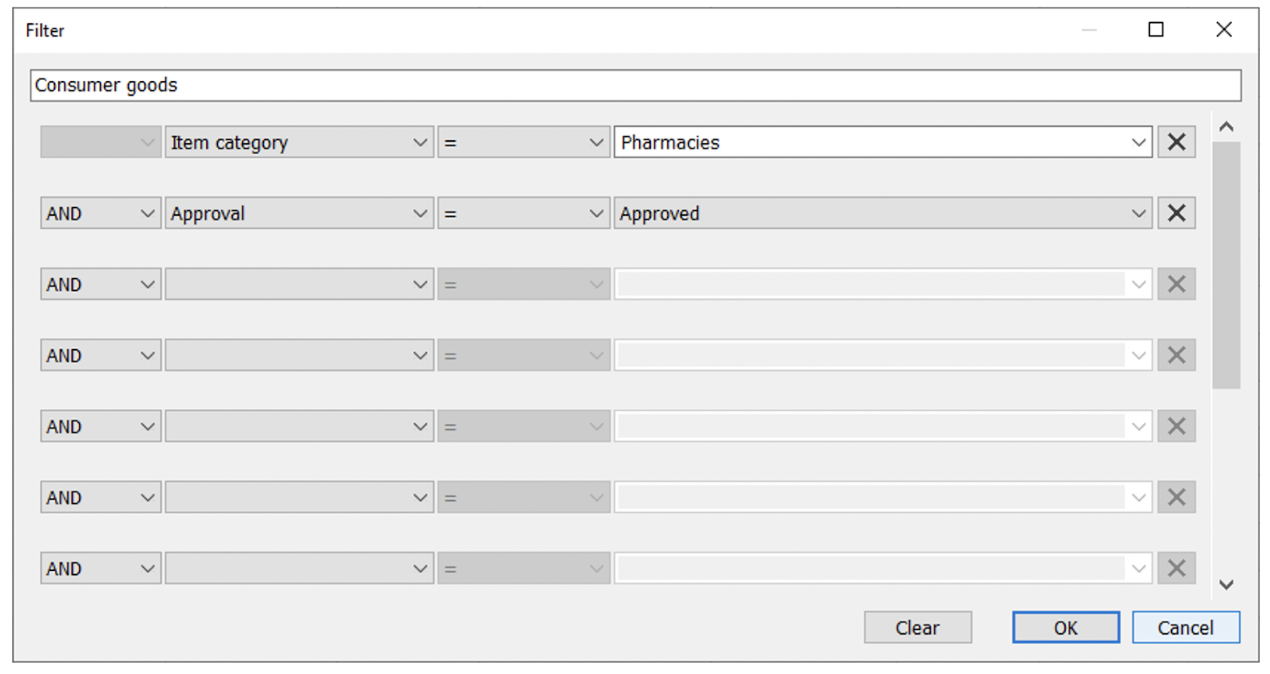
The result is shown in the figure below.
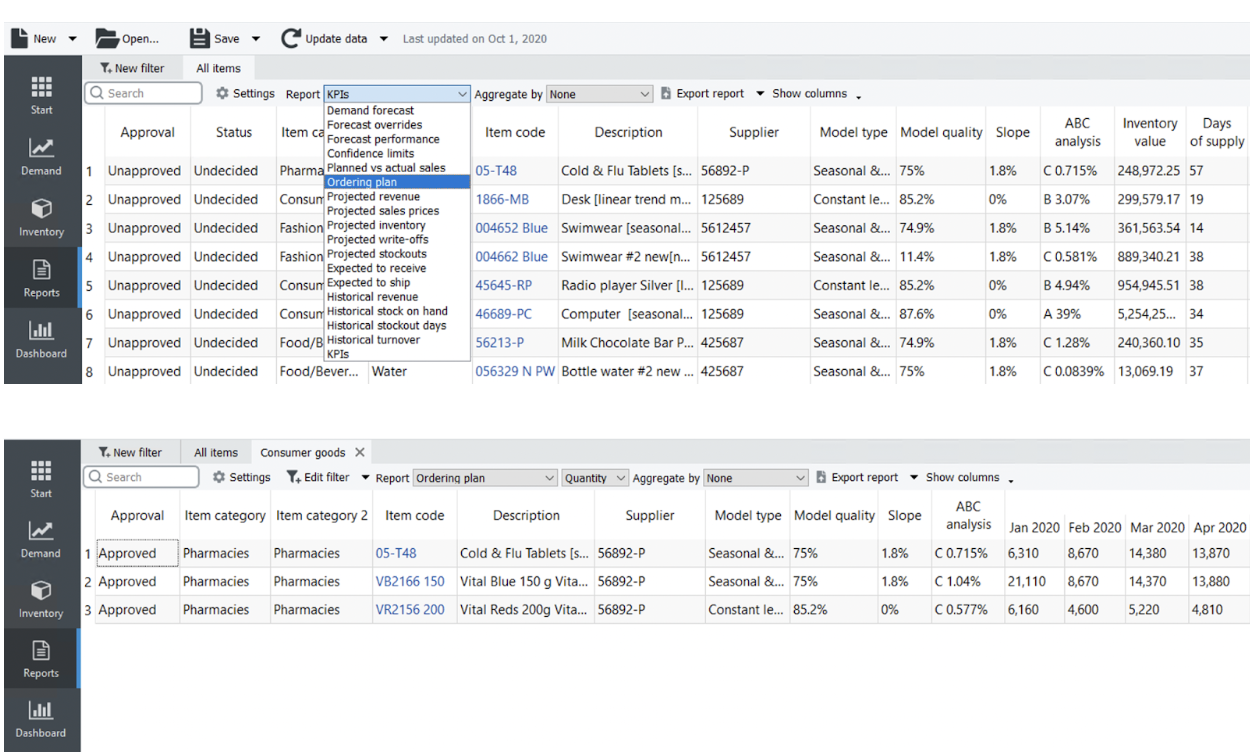
3. Let's aggregate the report by the Item Category column and change the representation unit to Value (see figure below).
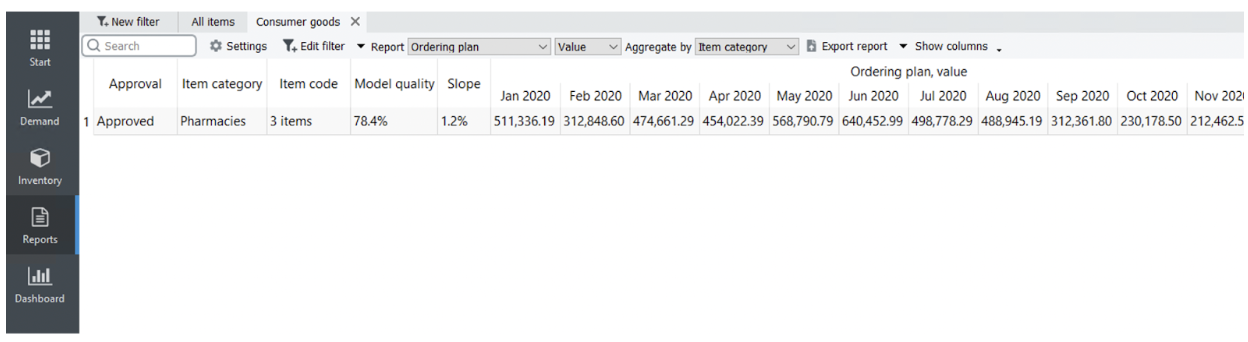
4. Optionally, you can hide/show particular columns in your reports using the Show columns button. Let's hide the Approval state and Model quality columns (see figures below).
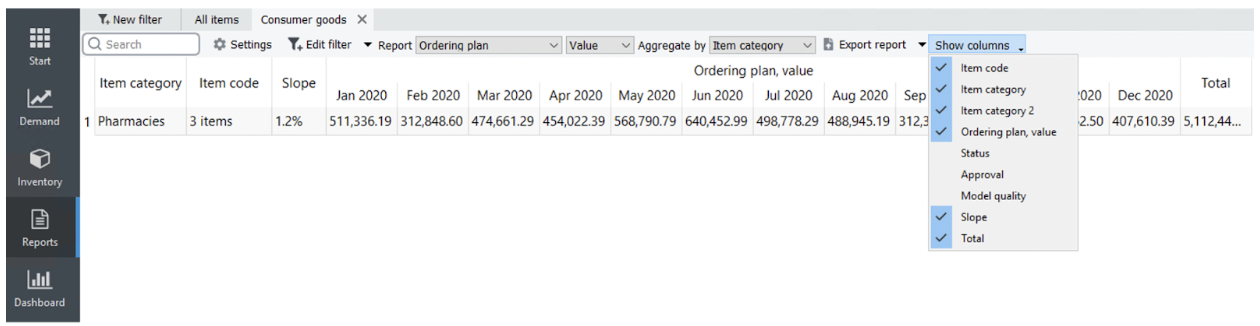
5. Finally, let's export the report to Excel by clicking the Export report button (see figure below).
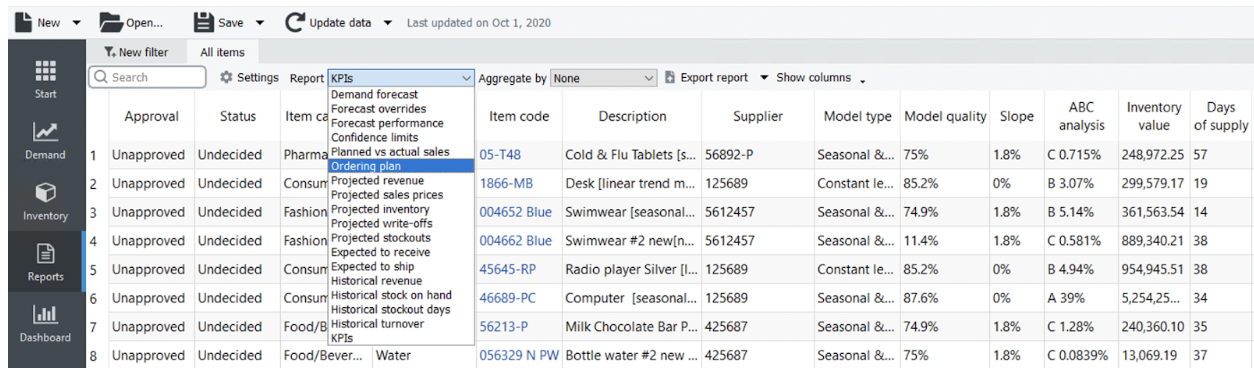

Custom Inventory Reports
As we mentioned, Streamline displays inventory reports on the Inventory planning, and Interstore optimization tabs. This section shows how to create a custom inventory report using the Material Requirements Planning example in the Inventory planning tab. Customized reports on the other tabs are made in the same way.
Let's create two reports:
- Material requirements plan – shows a purchase plan for materials and intermediate items according to the demand forecast of finished items and replenishment parameters.
- Manufacturing plan – shows an ordering plan for finished and intermediate items that should be manufactured to cover the demand forecast.
To accomplish this, we will use filters.
To create a report representing Material requirements plan, we click the New filter button. This opens the Filter dialog.
The result is shown in the figure below.
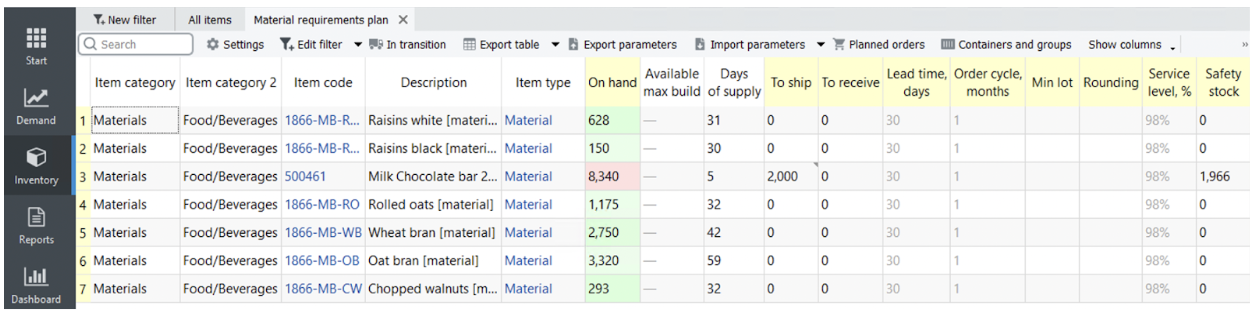
To create a report showing Manufacturing plan, we click the New filter button again and configure the Filter dialog as shown in the figure below.
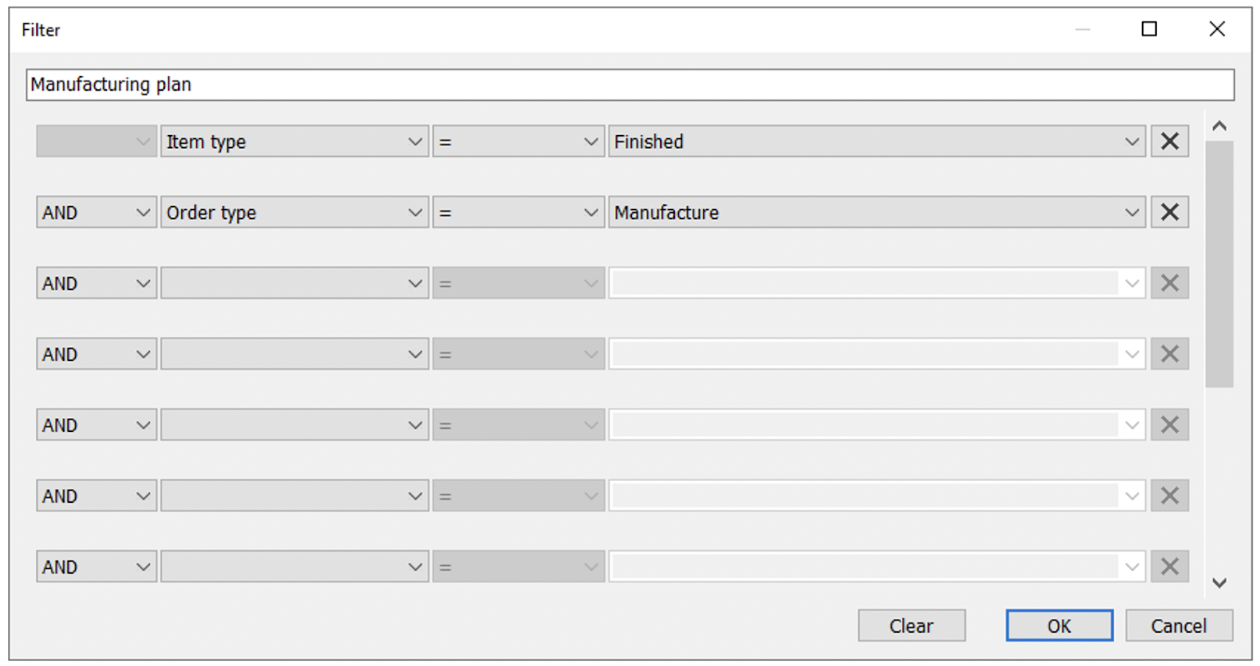
The result is shown in the figure below.