Table of Contents
4.5.4. How to Import Data from Dynamics GP
In this article we describe:
- imported data, and
Imported data
The integration between Streamline and Microsoft Dynamics GP is bi-directional. This connector utilizes several predefined SQL-queries which you can customize to your needs. The data, imported into Streamline, is described in the Inventory Management Systems article.
Data Import Workflow
To create a new Streamline project based on Dynamics GP data:
1. Go to the menu File > New > Dynamics GP connection. The Dynamics GP connection dialog appears (see figure below).
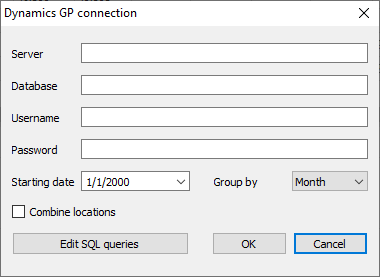
2. Enter the server name running the SQL server with the Dynamics GP database. If you connect remotely, the name should contain the network path to your server. You also should allow remote connections to the SQL Server in this case.
3. Enter the database name into the Database field.
4. Enter credentials of a SQL Server account having rights to read data from your database into the Username and Password fields.
5. Enter or choose the date to start the import from in the Starting date control.
6. Choose the data aggregation period in the Group by control. Streamline automatically aggregates your data in the given periods (days, weeks, or months). For example, if you want to see the forecasts, replenishment plans, and other reports in months, group the data by month.
7. Click OK to start the import.
Import options
- The Combine locations option allows you to merge all your locations into a single one. This is useful when your warehouses are located next to each other, so they can be planned as a single aggregated warehouse.
- The Edit SQL queries opens the Database connection dialog where you can customize default SQL-queries to meet your requirements.