Table of Contents
7.11.5. Explain Inventory Calculation Dialog
Explain inventory calculation dialog is designed to show and explain Streamline’s planning process for each planning item. This dialog discovers the simulation modeling behind a purchase, transfer, material requirements, and production plans generated by Streamline. It is especially useful to help understand the planning logic in the following complex cases as:
- two-echelon planning;
- material requirements planning; and
- combination of both.
Description of the dialog
To open the Explain inventory calculation dialog:
- Go to the Inventory planning tab.
- Set the cursor at the planning item in question.
- Press Ctrl + E, or right-click with the mouse and select the Explain calculation command from the context menu.
The Explain inventory calculation dialog appears (see figure below).
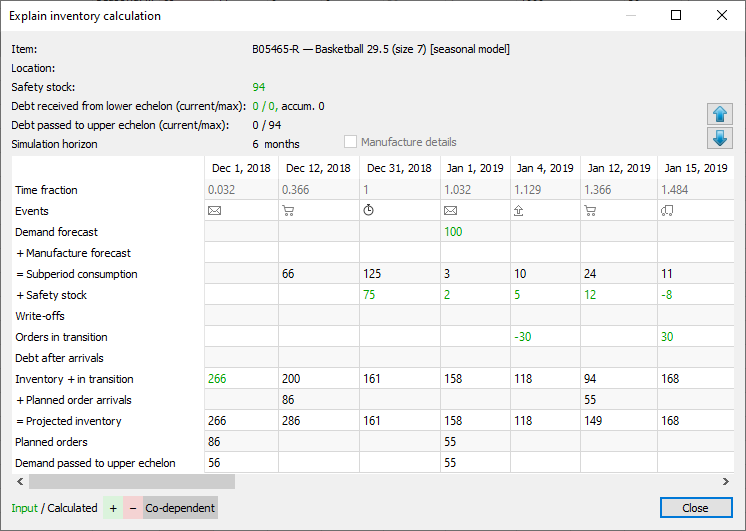
This dialog is divided into two parts. The top part shows the properties of the currently selected planning item. The bottom part, a table displaying events that will happen to the item in the future based on the input data (actual events) and Streamline's simulation modeling (simulated events).
The dialog has its own color-coding helping you understand the math behind the projected inventory levels.
Planning Item Properties

- Item shows the code and the description of the item.
- Location shows the code and the description (if available) of the location.
- Safety stock is the calculated safety stock for the planning item.
- Debt received from lower echelon (current/max) shows the current, maximal, and accumulated safety stock debts. The current safety stock debt is calculated at the lower echelon and passed to the current echelon. The maximal and the accumulated safety stock debts are calculated at the current echelon.
- Debt passed to upper echelon (current/max) displays the current and maximal safety stock debts that are calculated at the current echelon. The current safety stock is passed to the upper echelon in the two-echelon model. The current and max amounts are calculated for each location in the two-echelon model.
- Simulation horizon shows the number of periods to simulate ahead. This number is specific for each planning item and is not less than the forecast horizon. To get all the necessary events calculated and shown within the Purchase plan and Projected inventory levels, Streamline extends the Forecast horizon to a certain number of periods. This number is specific for each planning item and depends on the lead time and order cycle set for the planning item.
Table
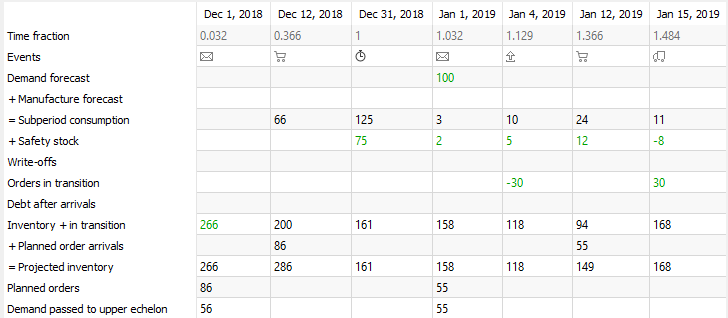
- Each column header of the table displays the date the particular event happens. The date shown in the header of the first column indicates the date of the last imported transaction. This date is also shown in the title of the Streamline application window.
- Time fraction is a numerical representation of the date shown in the table header. Zero time fraction corresponds to the beginning of the first day of the current period.
- Events shows events that happen along the simulation. This column is the one that breaks data aggregation periods into subperiods. The date shown in the table header falls at the end of the subperiod. Each event has a unique icon. Icons and the corresponding events are shown in the table below.
| Icon | Event |
|---|---|
 | Placement of a transfer, purchase, or manufacturing order recommended by Streamline (simulation). |
 | Arrival of the order planned by Streamline (simulation). |
 | Arrival of actual purchase or transfer order. You can view this order in the To receive tab of the In transition details dialog. |
 | Shipment of a sales order. You can view this order in the To ship tab of the In transition details dialog. |
 | Item write-off (simulation). |
 | End of the data aggregation period. |
- Demand forecast indicates the final demand forecast for each data aggregation period. Streamline shows this value in the cell that corresponds to the first event of the period.
- Manufacture forecast shows the total consumption of the item (Material or Intermediate) got from the lower echelon. For example, assume we have a Material item which is used in two Finished items directly. In Streamline, relations between these items are represented by a two-echelon model, where the material is at the highest echelon and the finished products are at the lowest one. Consequently, the total demand for these two finished products is the manufacture forecast for the material.
- Subperiod consumption is the total of Demand forecast and Manufacture forecast brought to the subperiod time interval.
- Safety stock shows how the calculated safety stock is spread out along the first order cycle period. If safety stock is determined as the demand of the future periods, Streamline also shows safety stock for all the other order cycles by indicating the difference between the current and the previous order cycle.
- Write-offs indicates how much inventory will be discarded due to the batches' shelf life within the simulation horizon. This row comes into play if inventory batches were imported, and shows the volumes of write-offs.
- Orders in transition row shows quantities that will be shipped to customers (negative values) and received to locations (positive values) within the simulation horizon. This row pulls information from the To receive and To ship tabs of the In transition details dialog. These are actual (not simulated) events that are going to happen.
- Debt after arrival indicates the accumulated safety stock debt for each subperiod.
- Inventory + in transition. The main purpose of this row is to calculate and display the remaining on-hand level at the end of each order cycle period. Besides these goal quantities, the row displays how the on-hand level is decreased within each order cycle. These amounts are shown at the end of each subperiod. Streamline uses a color-coding to explain how this row is calculated (see figure below). This row shows the current item On hand in the first column of the table.
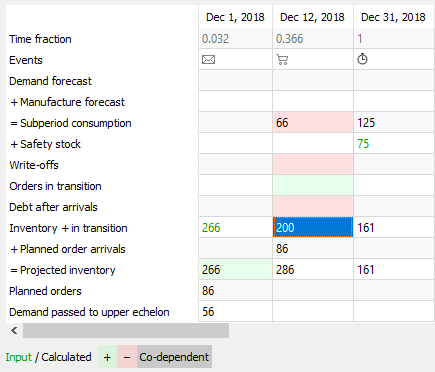
- Planned order arrivals shows arrivals of orders planned by Streamline. The values of this row are tightly linked to the Planned orders row as they indicate the arrivals of the corresponding planned orders. Streamline displays this dependency using a color-coding once you set the cursor at the non-blank cell of the Planned orders row (see figure below).
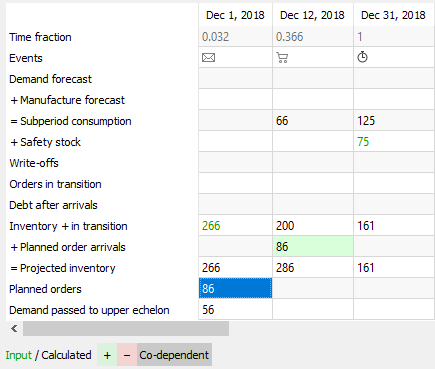
- Projected inventory shows the projected inventory levels at the end of each subperiod. It is the sum of the Inventory + in transition and Planned order arrivals (see figure below). The values of this row shown at the end of each data aggregation period make up the Projected inventory level report.
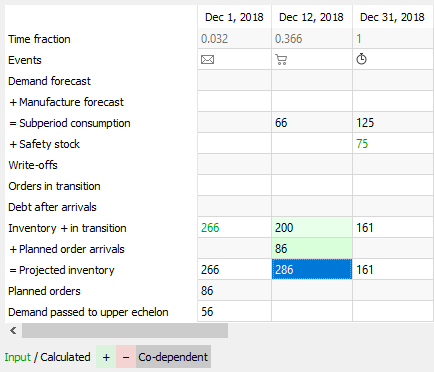
- Planned orders shows Streamline's recommendations on how much and when to place a replenishment, purchase, or work order.
Effective inventory row is displayed in the ‘Explain calculation’ when replenishment strategy in Settings is set to Min/Max.
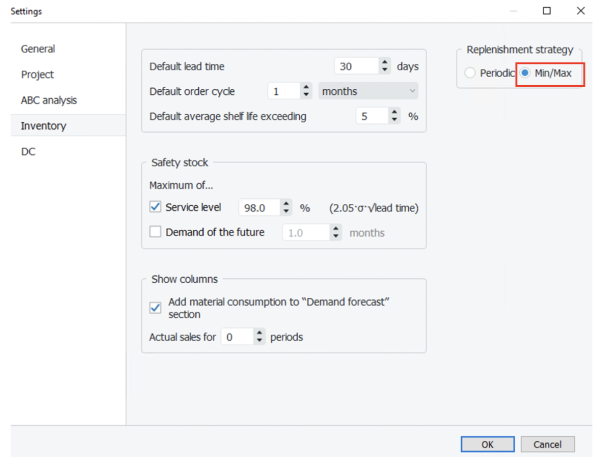
Effective inventory includes into calculation To receive and To ship, which are expected during the lead time. Streamline takes it into account instead of On hand when deciding when an order should be placed.
Buttons and Options
Buttons with Up and Down arrows on the right of the dialog allow navigating through the planning items.
Manufacture details option expands the table with all the items of the lower echelon which are linked to the current planning item based on the BOMs and shows the manufacture forecast for them.
Color-coding
The color-coding legend for the table is shown in the figure below.

- Green numbers are the inputs for the Planned orders and Projected inventory rows calculation.
- Black numbers are calculated values which, in turn, can also be considered as the inputs to the next level of calculations.
There are three color backgrounds for cells:
- Green and Red backgrounds indicate that the value is used with a positive and negative sign in the calculation accordingly.
- Grey background highlights cells that are co-dependent on each other.