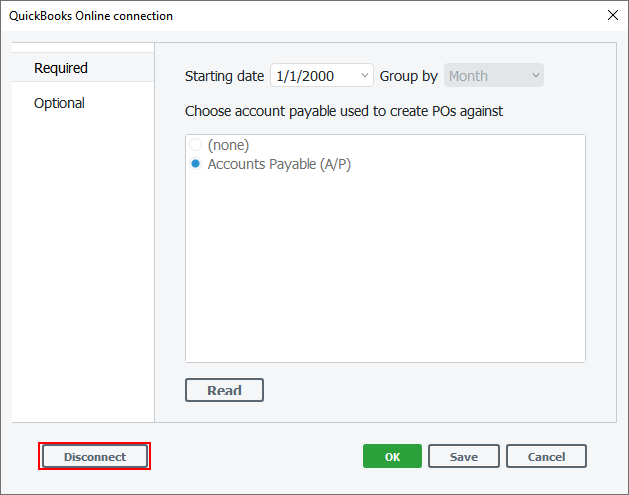Table of Contents
4.5.11. How to Import Data from QuickBooks Online
In this article we describe:
Key Terms
The key entities in Streamline are items, locations, and channels. QBO is a much simpler application with respect to these terms; there is no ability to manage inventory by location and track sales by different channels. Therefore, SKU in QuickBooks Online can be referred to planning item in Streamline.
Integration Limitations
There are two integration limitations between Streamline and QBO due to the API limitations of the latter. These are:
- No on-hand history is available. It means that Streamline is not able to:
- calculate the inventory turnover,
- compute the number of days in the period you had run out of inventory (Stockout days), and
- automatically determine whether lost sales are caused by a stock-out or zero demand.
- Delivery date for incoming POs is unknown. In this case, Streamline treats these orders as if they have been already received, and adds the Qty to receive to the Last on hand when calculating the replenishment plan. Despite this drawback, this connector has the option to import the PO delivery date from a custom field. To learn more on how to do this, please read this section.
Imported data
Data imported into Streamline is described in the Inventory Management Systems article.
Data Import Workflow
To create a new Streamline project from QuickBooks Online data, do the following:
1. Go to the File > New > QuickBooks Online connection. The QuickBooks Online connection dialog appears (see figure below).
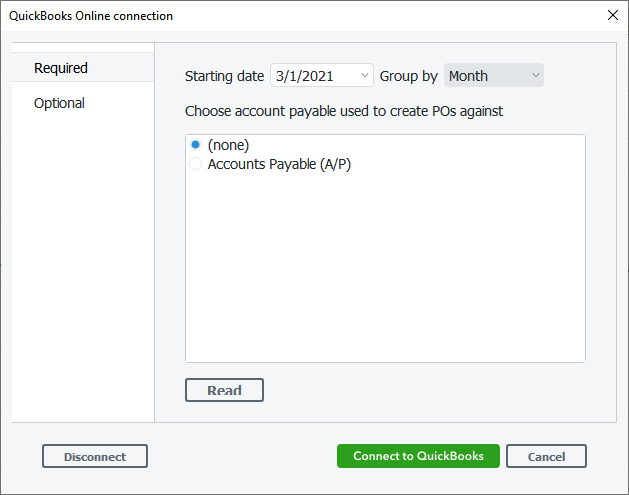
2. Enter or choose the date to start the import from in the Starting date control.
3. Choose the data aggregation period in the Group by control. Streamline automatically aggregates your data in the given periods (days, weeks, or months). For example, if you want to see the forecasts, replenishment plans, and other reports in months, group the data by month.
4. The next step is to set up the account payable that will be used by Streamline to create POs based on calculated recommendations. Click the Read button to get a list of your accounts payable in QBO. If you connect to QBO for the first time, this typically starts the authorization process. After the authorization, select the according accounts payable from the list.
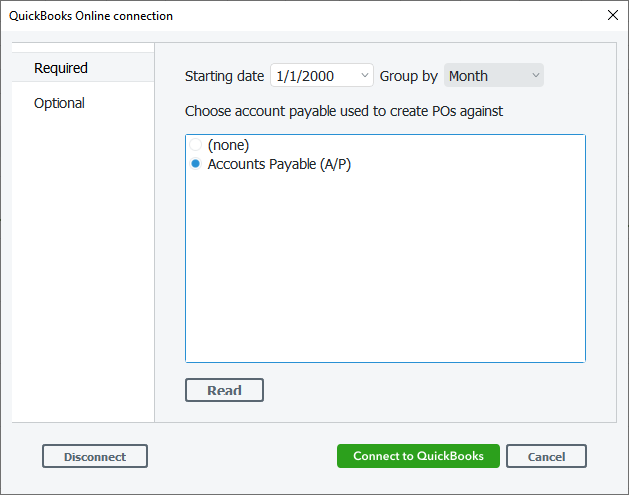
5. Click the Connect to QuickBooks button to import data.
Authorization Process
The authorization process starts if you:
a) have not granted Streamline access to your company's data yet, and you click the Connect to QuickBooks button or Read button in the QuickBooks Online connection dialog.
b) you had disconnected Streamline from your QBO company, and click the OK or Read button in the QuickBooks Online connection dialog, or the Update data button in Streamline.
To complete the authorization process successfully, do the following:
1. If you have several companies in your QBO account, select the one you want to get data from and click the Next button (see figure below).
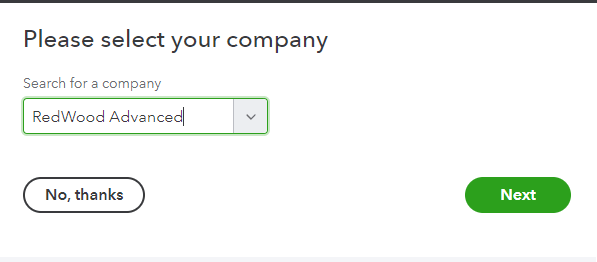
2. The next screen asks you to provide Streamline access to your company's data. Click the Connect button to give access (see figure below).
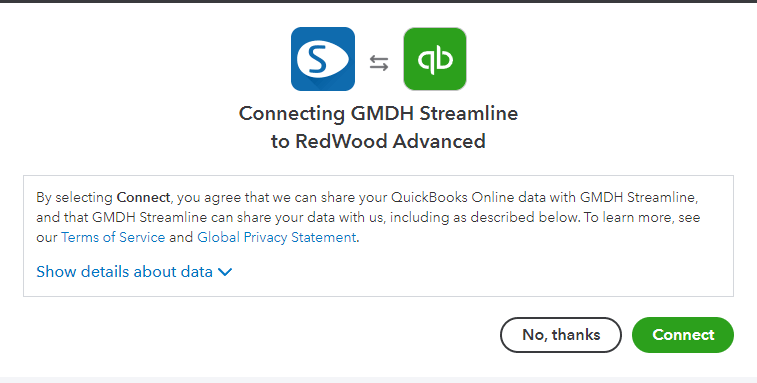
3. If everything goes well, a screen with successful authorization is displayed (see figure below).
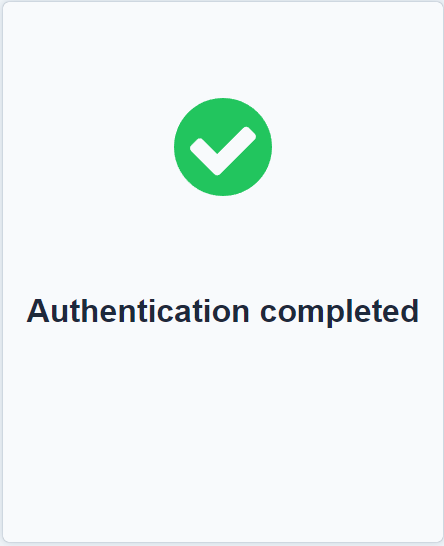
4. Now, you may close this page and return to Streamline.
Import Options
Select the Optional tab of the dialog to view the available import options (see figure below).
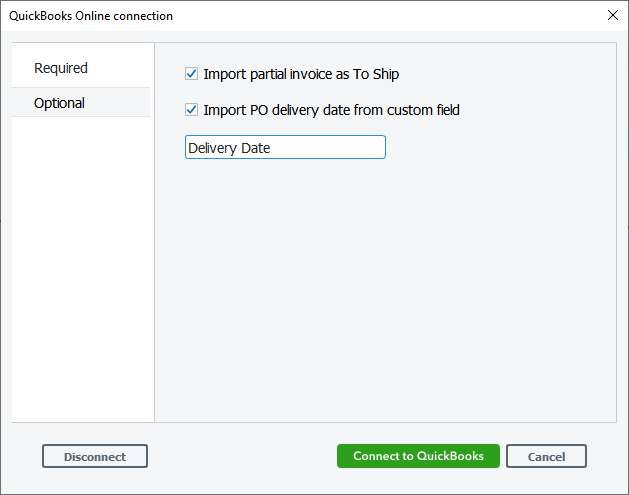
- Import partial invoices To Ship. If at least one line in an open QBO invoice is closed, it gets partial status. Unfortunately, the QBO API doesn't give information on which lines are open and which are closed in an invoice. Enabling this option makes Streamline treat all lines of partial invoices as open and import them into the To-Ship table. Consequently, all in fact closed lines are treated as opened in Streamline. This could make Streamline overorder by the closed part of the invoice. Otherwise, partial invoices do not get into the To-Ship table. In this case, Steamline underorders by the opened part of the invoice.
- Import PO delivery date from custom field allows importing PO expected delivery date into Streamline using a PO custom field. Read the next section, to get more details.
Importing Purchase Order Delivery Date from Custom Field
1. Go to your QBO company.
2. Click on the gear icon at the right-top corner and select Account and settings under the Your company section (see figure below).
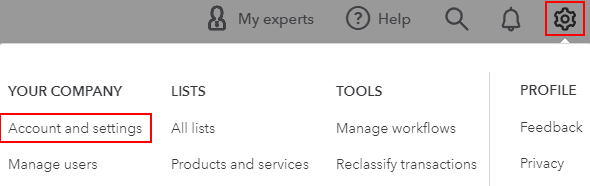
3. Select the Expenses section and click on the Purchase orders area to roll it down. Then, define a custom field by entering its name, for example, Delivery Date. Set the checkmark near it (see figure below).
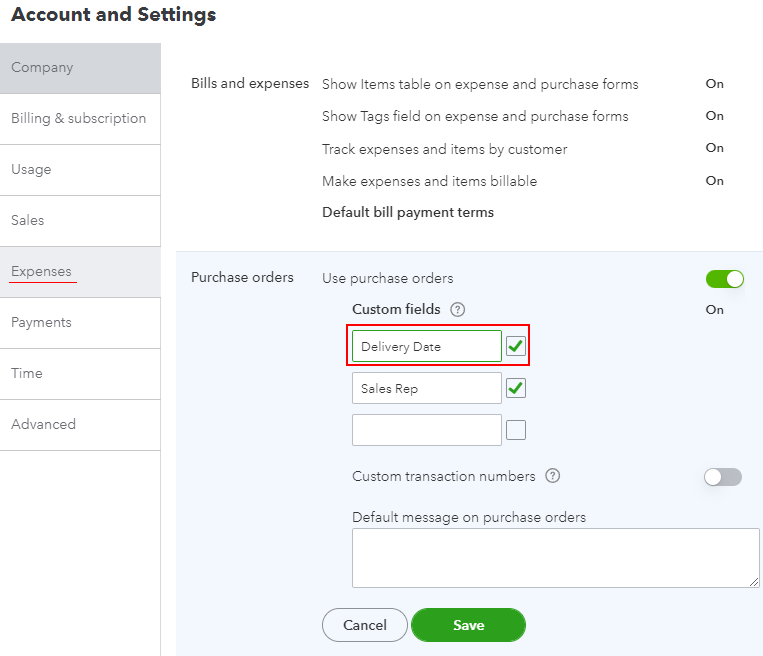
4. Ensure that the Use purchase orders option is checked and save your work by clicking on the Save button. Then click the Done button at the right-bottom corner. After that, you should see a pop-up message saying that the settings were saved (see figure below).
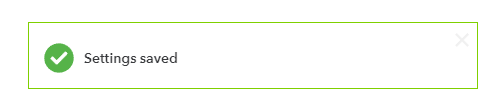
5. Go to one of your open POs and fill in the Delivery Date field that we just set up (see figure below).
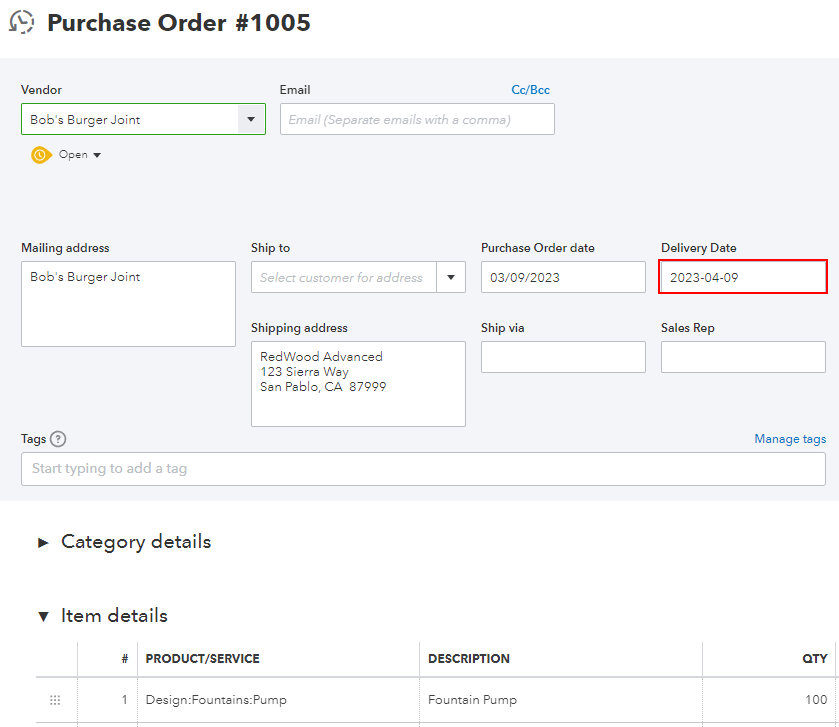
6. Save your order by clicking the Save button at the right-bottom corner.
7. Go back to Streamline. Go to the File > Edit connection settings. The QuickBooks Online connection dialog opens. Go to the Optional tab. Select the option Import PO delivery date from custom field and enter the name of the field exactly as you had it in the QBO on the step 3 (see figure below).
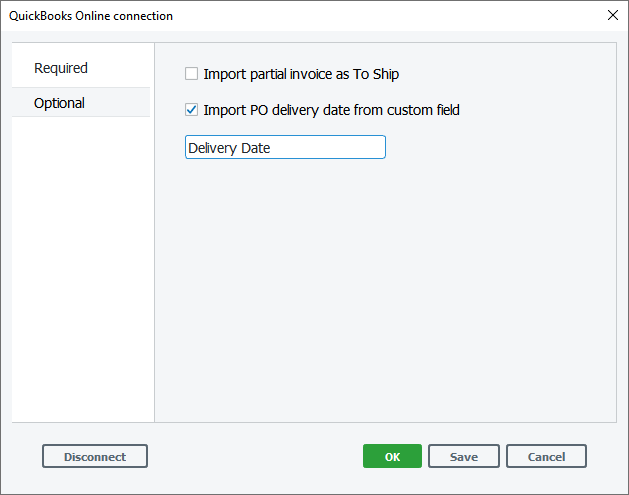
8. Click the Save button in the dialog, to save the settings. Click the Save button on the main window toolbar, to save settings to the project.
7. Click the Update data button, to import the last changes in the project.
9. Now, go to the Inventory tab and click the In-transition button on the toolbar. The delivery date for the imported order should now display the date you have in the QBO order (see figure below).
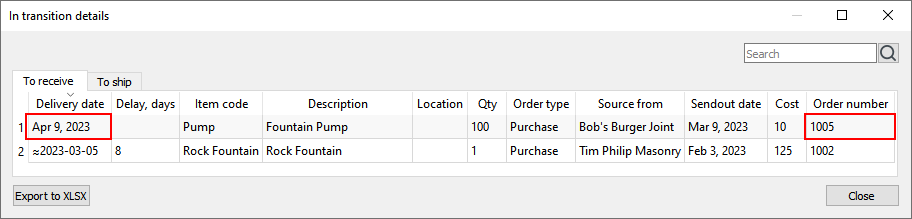
Disconnecting Streamline from QuickBooks
Disconnecting Streamline from your QBO company means that Streamline projects which were created based on the company's data will not have access to those data anymore. After that, you will not be able to update your Streamline projects unless you go through the authorization process again.
There are two ways to disconnect Streamline from QBO. You can disconnect Streamline either from your QBO company or from your Streamline project.
Disconnecting from QuickBooks Online
To disconnect Streamline from QBO, do the following:
1. Log into your QBO company and go to Apps > My apps (see figure below).
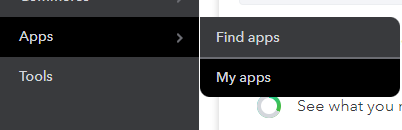
2. Find the Streamline application in the list, click on the down arrow near the button Launch, and choose Disconnect (see figure below).
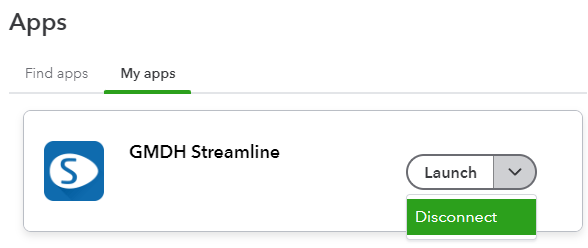
3. Choose the disconnect reason and click the Disconnect button in the newly appeared window.
4. After that, QBO redirects you to a page saying that you have successfully disconnected your QBO company from the Streamline application (see figure below).

Disconnecting from Streamline Project
1. Open your Streamline project that you want to disconnect from your QBO company.
2. Go to menu File > Edit connection settings. The QuickBooks Online connection dialog opens.
3. Click the Disconnect button (see figure below).