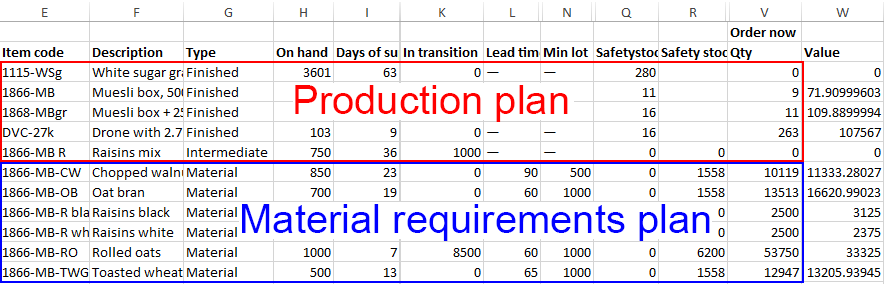Table of Contents
6.9. Material Requirements Planning
Streamline allows you to generate a plan of material requirements based on the demand forecasts of finished products and a bill of materials (BoM).
All SKUs can be divided into three groups when manufacturing:
- Finished items are the finished products or goods.
- Intermediate items are made during the manufacturing process and are used to create finished products.
- Material is used to build intermediate items and finished items. It represents the lowest level of a BOM tree.
The table below shows the cases which Streamline supports in material requirements planning.
| SKU type | Sell | Purchase | Manufacture |
|---|---|---|---|
| Finished | + | one of | |
| Intermediate | + | one of | |
| Material | + | + | |
According to the table:
- Materials and intermediate items can be sold in addition to being involved in manufacturing. There are two consumption channels in this case and Streamline calculates the total quantity you should have to cover the future needs of these. Obviously, sales history of these items should be provided as well.
- Finished products or intermediate items can be either purchased or manufactured. Streamline allows you to set up which items to produce, and which, to order in the current period. If you purchase them (and not produce them) from your supplier, their components are not included in the material requirements plan.
Basically, Streamline generates a production plan for finished products and intermediate items, and a material requirements plan for materials.
If the production plan quantities recommended by Streamline are over the manufacturing capacity, the decision of how much to order from your suppliers or to produce is up to the manager, not Streamline. For example, we buy some complex parts but can machine them for ourselves if needed. Or our production facilities are limited and in the case of large demand, we outsource manufacturing elsewhere.
In addition to a material requirements plan, Streamline can generate a purchase plan for those items which are not involved in the manufacturing process and are only sold.
Assumptions and Limitations
There are several assumptions that Streamline makes when it builds a material requirements plan:
- Production facilities supply each location (stock). When the distribution center is present, production facilities are attached to it only.
- The time to produce and deliver finished product from the factory to stock is insignificant.
- Unlimited production facilities. Production time is negligible; materials are turned into finished products as soon as they arrive.
- The components and materials that have a shelf life period are consumed by production before they expire. Component shelf life is long enough to not limit production. So, we never get a situation that the canned vegetable factory is working at full power and tomatoes are rotting because there is nothing to do with them.
- Safety stock for finished products is kept in finished products, not in materials or intermediate items.
Thus, Streamline can be of help for:
- Assemblers who take a number of pre-assembled units and join them together to meet the needs of a specific customer. For example, bicycle assembly.
- Manufacturers who procure and stock raw materials which are used to build sub-assemblies and top-level assembled items. These items are kept on hand to fulfill sales orders for standard products.
- Manufacturers who keep on hand in raw materials but have little production time, for example, bakeries.
- Any other industry that matches the assumptions and limitations listed above.
Connecting Your Data
Material requirements planning is available if you import data using the Transactional spreadsheet connection or Database connection.
Let’s consider an example of importing a bill of materials from an Excel file using the Transactional spreadsheet connection. The sales history and inventory information should be prepared as described in the data format section. Bill of materials information should be on a separate spreadsheet, as in the case of the In-transition information and pending sales orders.
To connect your data:
- Go to the File > New > Spreadsheet connection > Transactional data.
- Choose your data file and click the Open button.
- Configure the Sales orders tab by matching the meaning of your data table columns with the choice in the corresponding combo-box option.
- Go to the Bill of materials tab and choose the Excel sheet containing the bill of materials information by using the Sheet control.
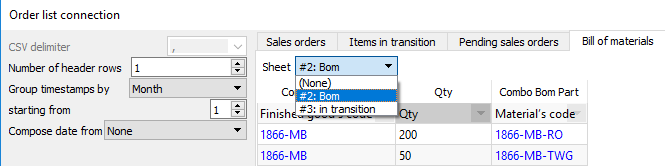
5. Set the meaning of the columns.
6. Click OK.
Viewing Bill of Materials
To view the imported bill of materials, go to the menu Item > Bill of materials > Entire bill.
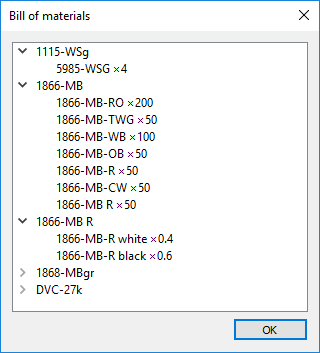
The first level of the tree shows codes of finished products, and the indented ones, the codes of their components and the quantity required to build the products (the quantity is indicated after the × symbol).
Streamline can also calculate the amount of each material and intermediate item needed to build the finished product. To view this information, select the finished product in the Tree view and go to the menu Item > Bill of materials > Material tree.
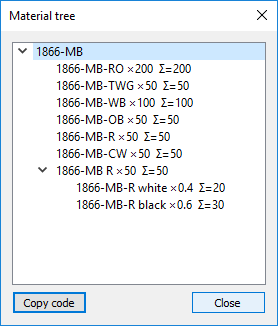
As you see, to produce 50 units of 1866-MB R, we need 20 units of 1866-MB R white and 30 units of 1866-MB R black.
Alternatively, you can view which finished products use a particular material. To do this, select the material in the Tree view and go to the menu Item > Bill of materials > Product tree.
Changing bill of materials
When you create a new project, Streamline establishes a connection to your data source. Thus, to change the bill of materials, modify the BoM in your ERP, database, or Excel file, then click the Update data button.
Material Requirements Planning
A material requirements plan is calculated based on the demand forecasts of finished products. Here is the basic workflow you can follow when planning material requirements:
Generating the forecasts
Streamline creates the material requirements plan once the forecasts have been generated. To generate the forecasts and plan:
- Set the forecast Horizon to the number of time periods to forecast.
- Configure the As of parameter.
- Click the Forecast button.
To learn more about the parameters and options impacting the forecast generation process, please refer to Generating and viewing the forecasts. Here we will focus on the forecasting settings that affect the material requirements plan.
If an intermediate item or finished product is not constantly produced, for example, it was being purchased for a month in the past, then it was produced the month after, but should be purchased currently again, Streamline allows you to control which items to purchase and which to produce, in the current period. To do this, select the item in the Tree view and choose the appropriate option of the Bill of materials use setting in the Forecasting tab of the Panel.
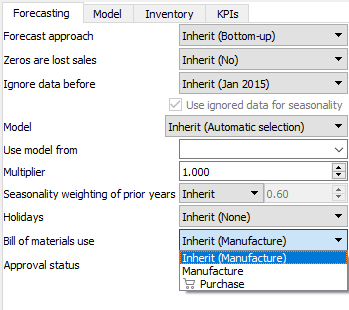
The option can be applied at any level of the tree. After the control has been changed, re-forecast the project by clicking the Forecast button, to update the forecasts and material requirements plan.
Viewing the forecasts
The forecasts are shown on the Demand forecasting tab. Streamline builds forecasts for Finished items (see figure below).
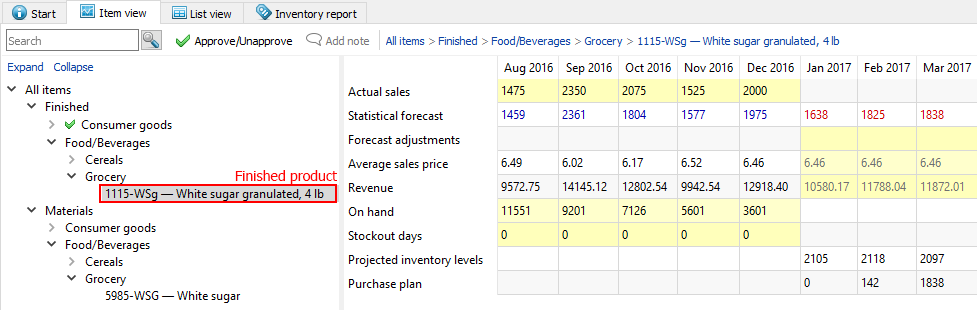
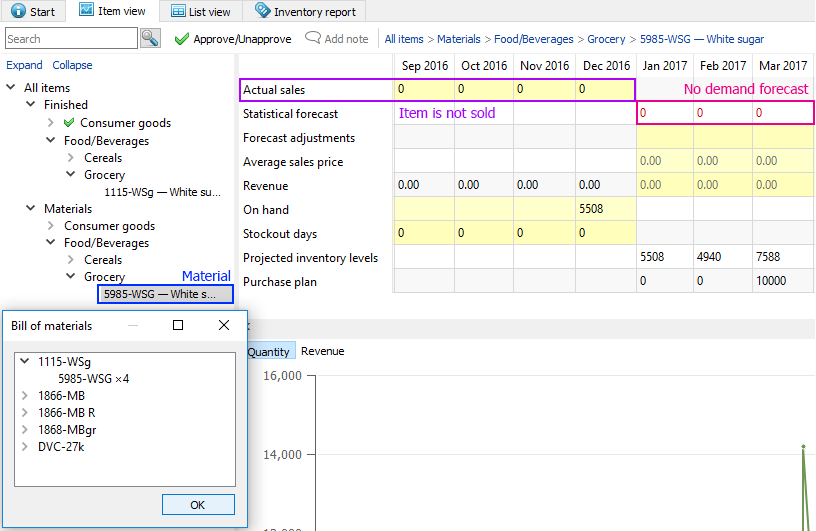
If a Material or Intermediate item is sold additionally to manufacturing, Streamline shows its actual sales and forecasts in the Table on the Reports. In this case, the Order now column and Purchase plan section shows the sum of item demand forecast and item consumption quantity required for manufacturing. You can also view these forecasts:
- In the Demand forecast section of the Inventory planning table. By default this section is hidden. To show it, go to menu File > Settings > Inventory tab and check the Demand forecast option of the Show columns group.
- In the Final forecast report on the Reports tab.
Approving the forecasts
As long as the forecasts have been generated, it’s time to approve them.
Analyzing Material Requirements Plan
To view the material requirements plan, go to the Inventory planning tab. The tab shows a table that contains the material requirements plan, production plan, and (optionally) purchase plan. To see them located one under another, sort the table by the Type column as shown in the figure below.
The Type column indicates the item type described earlier. If an item has an empty cell in this column, it is considered as a regular SKU which is not involved in manufacturing and is only purchased and sold. Streamline generates a purchase plan for such items.
A part of all the plans is represented by the Order now section. The Qty column of this section tells how much you should:
- place as a work order today for the Finished and Intermediate items (Production plan);
- order today from your suppliers to cover the material needs of Materials (Material requirements plan); and
- order today to respond to the future demand for the regular items (Purchase plan).
To show the entire plans which include all forecasted periods, go to the report settings and check the Show entire ordering plan option.
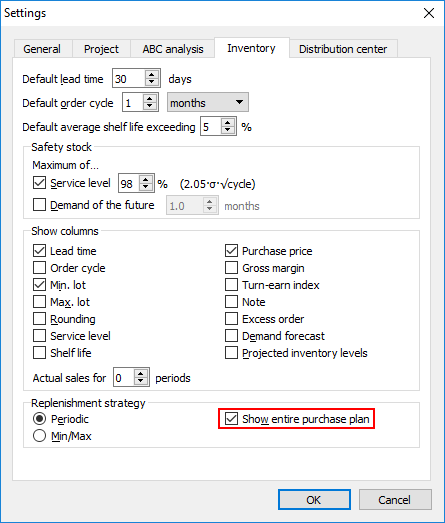
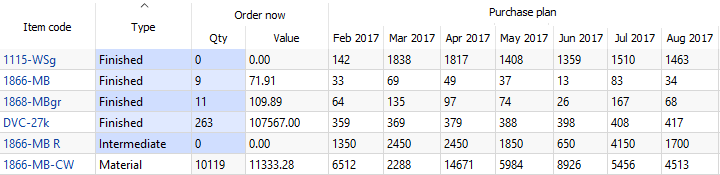
The Purchase plan section of the table shows how much you should order (purchase plan and material requirements plan) or produce (production plan) by the first day of each period. To quickly recognize the Production plan in the table, the Type column and Order now section are colored blue for produced items.
In addition, the table shows:
- the current state of your stock by the On hand, Days of supply, Stockout and Overstock columns;
- information on orders by the Pending sales orders, In transition, and Purchase price columns;
- inventory replenishment parameters such as Lead time, Order cycle, and Service level; and
- inventory calculations by the Safety stock and Safety stock debt columns.
Safety stock column shows the reserve stock for the items that are sold (no matter the item type). Its calculation depends on the replenishment strategy. In our example only Finished products are sold, that is why Safety stock for Materials and Intermediate items is zero, according to the previously detailed assumption.
Safety stock debt shows the quantity of material or intermediate item that is required to keep the Safety stocks of all finished products that use this item at the recommended level. It is calculated for all items that are used to create finished goods.
A complete definition of all the table columns can be found in the inventory report reference.
Adjusting Material Requirements Plan
Inventory planning has a set of parameters that can be adjusted. Each item type has its own set of parameters that can be changed. The table below shows this information.
| Type | Parameters |
|---|---|
| Finished | On hand, qty to receive, delivery date, pending sales orders, service level, shelf life, shelf life exceeding, safety stock |
| Intermediate | |
| Material | All of the parameters |
Note, that Finished and Intermediate items do not have:
- Lead time because they are produced in accordance with the previously detailed assumption.
- Order cycle because they are produced as required.
- Min lot, max lot, and rounding because Streamline does not assume any production constraints.
To learn the ways the parameters can be changed, refer to the Setting the replenishment parameters.
Exporting Material Requirements and Production Plan
Streamline is very flexible when it comes to exporting reports. Actually, you can export any table that is shown in the Inventory planning tab to an Excel file. The table can be customized to include only necessary columns in the inventory report settings before the export.
Let’s export the plans by clicking the Export report button of the toolbar.
Exporting Material Requirements Plan as Purchase Orders
The Order now column of the material requirements plan can be exported as purchase orders into an Excel/CSV file or your inventory management system as newly created purchase orders (exporting to a third-party system requires that you have imported data from this third-party system).
Let’s export the plan by clicking the Export purchase orders button found on the toolbar.
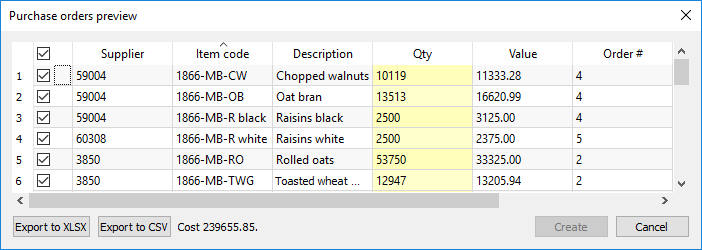
The Purchase order preview allows you to select which items to export and change the recommended quantities by editing the Qty column. Let’s export all of the lines to an Excel file by clicking the Export to XLSX button.
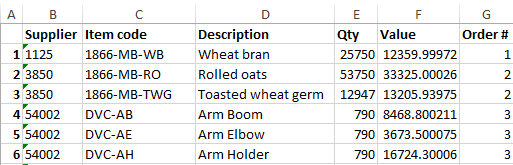
The Export to CSV button is specially designed to export very large tables.