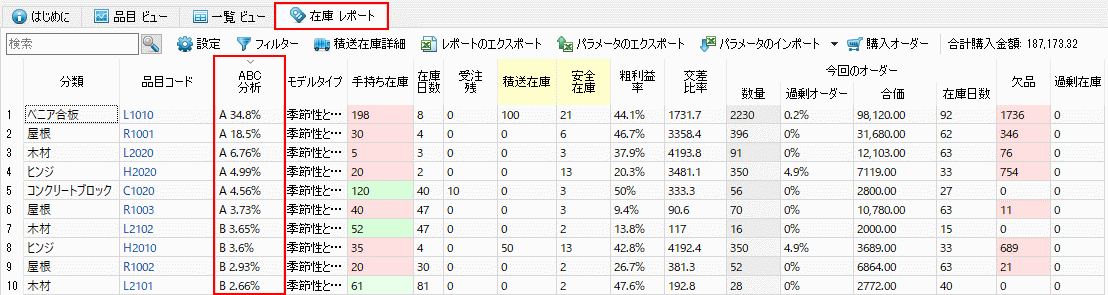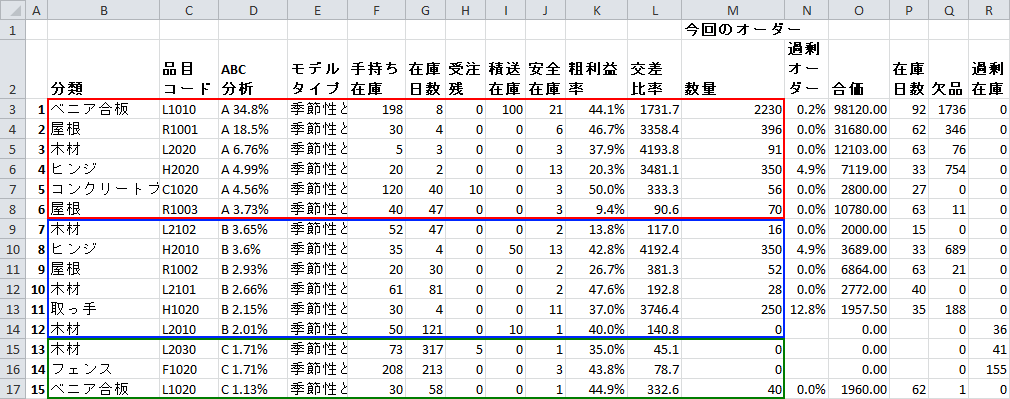Sidebar
 Add this page to your book
Add this page to your book  Remove this page from your book
Remove this page from your book Table of Contents
5.5. 購入オーダーの作成
在庫計画の目的は、適正な購入オーダーを、適正な時期に作成することです。ユーザーはGMDH Streamlineを使い、立案された推奨購入オーダーに基づく購入オーダーが作成できます。作成された推奨購入オーダーは、現在の時点で購入先への何を購入オーダーとするかを決定するための開始点とも考えられます。
購入先へ購入オーダーを送信する前に、購入オーダー数量の確認と調整ができます。複数の要因からオーダーすべき品目を決定できます。利用できる要因には次があります。:
- 購入オーダー中の数量超過部分(過剰オーダー)
- 購入オーダーが需要に対応できる日数(在庫日数)
- 購入オーダーの明細レベルの金額
- ABC分析
必須データをインポートしている場合、すべての要因は自動で計算されます。必須データをインポートしていない場合でも、過剰オーダーと在庫日数は計算されます。他の要因の必須データは、下記の一覧表に説明します。
| 要因 | 必須データ |
|---|---|
| 売上を基準とするABC分析 | 品目販売価格 |
| 交差比率と粗利益率 | 品目収支評価額または品目購入単価 |
| 購入オーダーの明細レベルの金額 | 品目購入単価 |
購入オーダーの作成方法は、次の2つがあります。:
- GMDH Streamlineにて購入オーダーの作成したのち、それらをExcelにエクスポート(またはユーザーのERPシステムにエクスポート)
- 在庫レポートをエクスポートしてExcelにて購入オーダーを編集
これらの方法を利用して、購入オーダーを作成する方法を紹介します。
GMDH Streamlineにて購入オーダーの作成
次の手順に従い、GMDH Streamlineにて購入オーダーの作成します。:
1. 在庫計画タブを選択し、タブ ツールバーの購入オーダーボタンをクリックします。購入オーダープレビューダイアログが表示されます(下記の図を参照)。
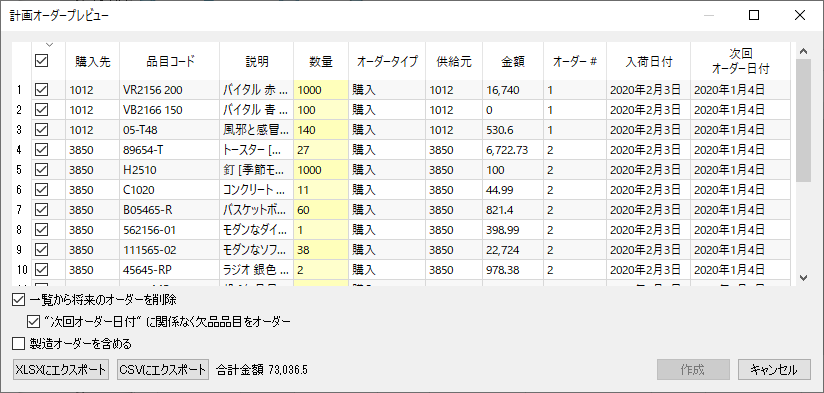
購入オーダープレビューダイアログでは、次ができます。:
- テーブル列ヘッダにてソート
- 購入オーダーに含める項目の選択
- 数量列を編集し、オーダー数量の調整
- XLSXにエクスポートまたはCSVにエクスポートボタンをクリックして、チェックのある購入オーダー行をエクスポート
- 作成ボタンをクリックして、ERPシステムまたは会計システム内に購入オーダーを作成
CSVにエクスポートボタンは、非常に大きなテーブルをエクスポートするために、特別に設計されています。
この例では、作成ボタンは灰色になっていて利用できません。これはデータソースをExcelファイルにしているためです。しかし、次の接続方法でプロジェクトを作成した場合利用可能になります。
- エクスポートクエリが設定されたデータベース 接続
GMDH Streamlineは、プロジェクトのデータソースとなっているシステムに購入オーダーの作成ができます。例えばQuickBooksの企業ファイルからプロジェクトを作成した場合、作成ボタンは、チェックが付いた購入オーダー明細行をQuickBooksに自動で送信し、QuickBooksにて対応する購入オーダーを作成します。この文章の後ほどで、この機能を紹介します。
2. 交差比率列にてテーブルをソートし、最も利益がある品目を見つけます(下記の図を参照)。
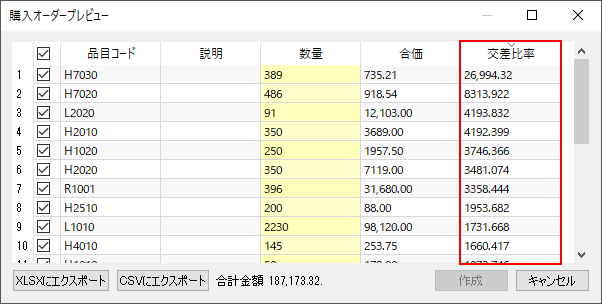
3. 例として、いくつかの項目にチェックを入れ、数量を調整します(下記の図を参照)。
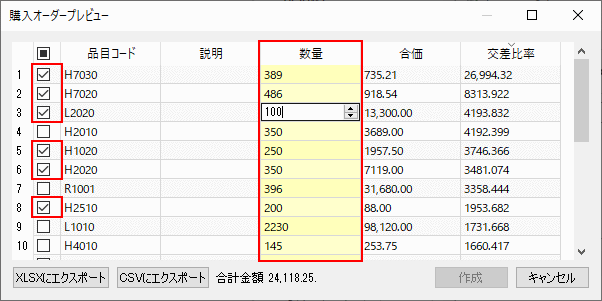
調整値は青文字で表示され、区別しやすくなります。
4. 最後に、XLSXにエクスポートボタンをクリックして、チェックした行をエクスポートします(下記の図を参照)。
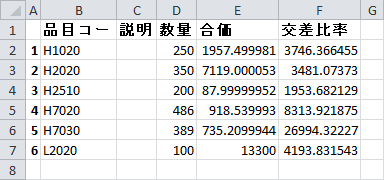
次のセクションでは、サードパーティシステムにて購入オーダーの作成と送信方法を紹介します。
購入オーダーをユーザーのERPシステム/会計システムに作成し送信する
ユーザーのERPシステムに購入オーダーを送信するには、ユーザーのシステムと接続するプロジェクトの作成が必要です。GMDH Streamlineは、次のシステムと組み込みの双方向接続ができます。:
上記に加えて、ユーザーのシステムが上記の一覧にない場合、データベース 接続を利用した同じような接続を確立できます。
QuickBooksを例に、購入オーダーの作成と送信を紹介します。
最初に、QuickBooksのサンプル企業ファイルからプロジェクトを作成します。
QuickBooksに購入オーダーの作成と送信をするためには、次の手順に従います。:
1. 在庫計画タブを選択し、購入オーダーボタンをクリックします(下記の図を参照)。

2. 表示された購入オーダープレビューダイアログにて、対象としたい購入オーダーにチェックをいれます。必要であれば数量の調整をします(下記の図を参照)。
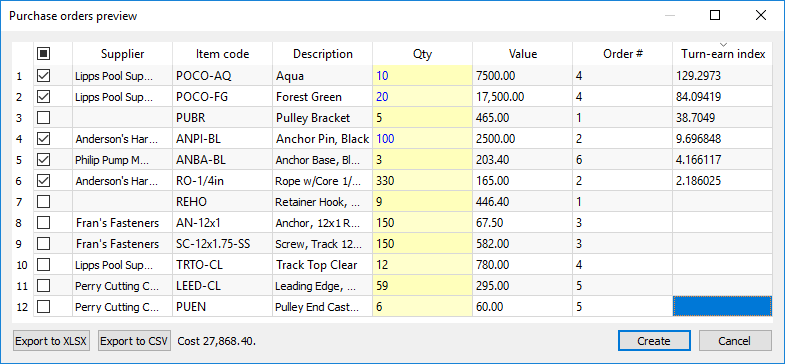
これまで見てきたように、交差比率列にてテーブルをソートし、購入先の組の5項目を選択し、それらのいくつかの数量を調整しました。
購入先列が空欄のセルは、これらの品目がQuickBooksにて適切な購入先組が設定されていないことを意味します。
3. 作成ボタンをクリックし、購入オーダーをQuickBooksへ送信と作成をします。問題がない場合、購入オーダーの作成の成功が通知されます。(下記の図を参照)
ご覧のように、GMDH Streamlineは、QuickBooksに3つの購入オーダー(#44と#45と#46)を作成しました(下記の図を参照)。
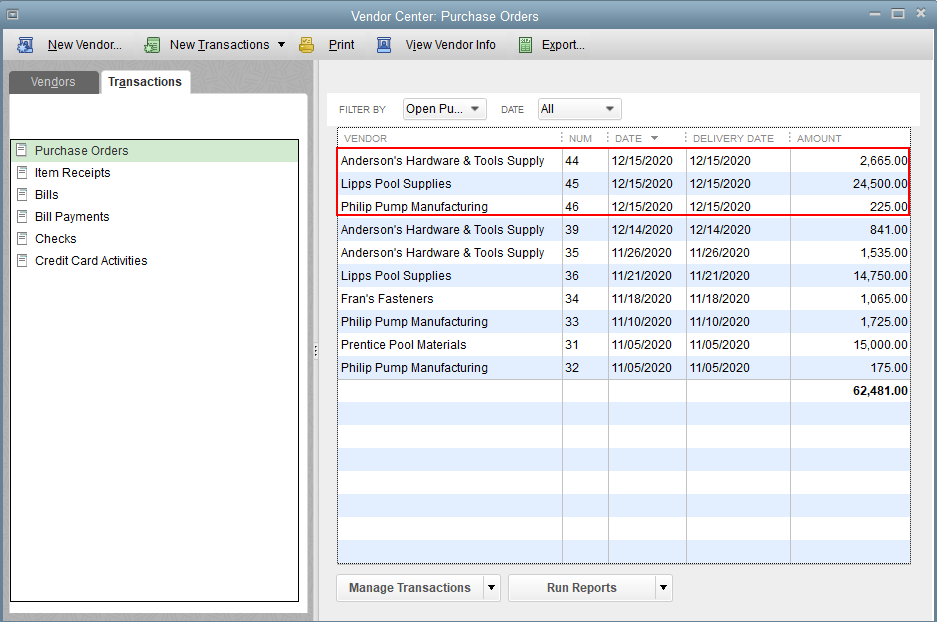
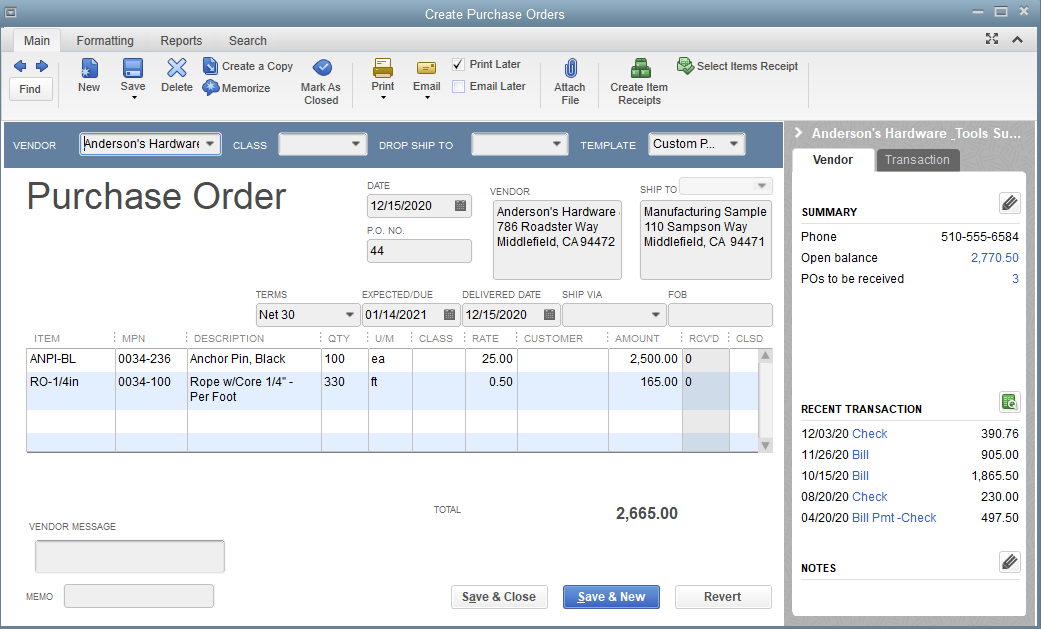
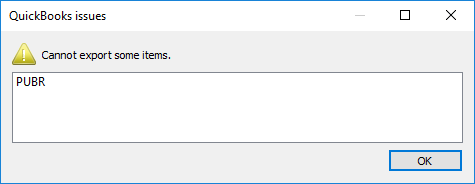
購入オーダー情報をExcelにエクスポート
この方法は、購入オーダープレビューダイアログを利用する通常のワークフローの代替手段として利用できます。この方法は、通常とは異なる方法で購入オーダーを作成する状況に対応するために設計されています。対象としたい購入オーダーを決定するために様々なKPIを計画立案者に提供する発想です。KPIには次が含まれています。:
- 購入オーダー中の数量超過部分
- 購入オーダーが需要に対応可能となる日数
- 購入オーダーの明細レベルの金額
- ABC分析
- 交差比率
- 粗利益率
さらに、購入オーダー作成を目的としたKPI利用の基本的な考え方を紹介します。一例として、KPIとしてABC分析を利用します。
ここでは、次の手順に従います。:
1. 在庫レポートテーブルに必要なKPIを追加します。私たちの例では、これはABC分析列になります。需要予測タブを選択し、ツリー ビュー の下にあるABC分析オプションをチェックして、KPIを追加します(下記の図を参照)。
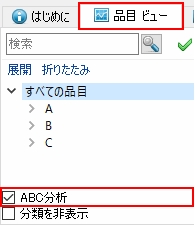
次の手順に従い、在庫レポートに(上で紹介されていた)他のKPIを追加します。:
1. 在庫計画タブを選択します。
2. タブ ツールバーの設定ボタンをクリックします。
3. 表示列グループから必要なオプションにチェックを入れます(下記の図を参照)。
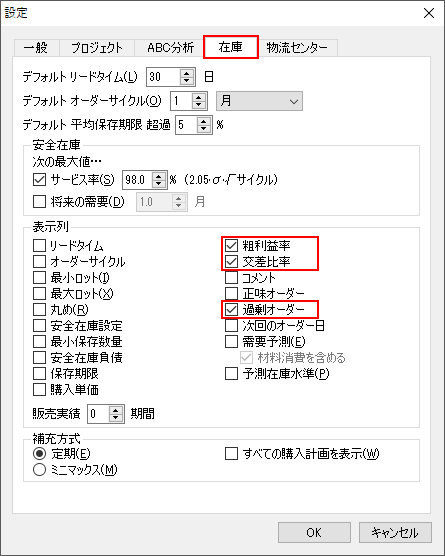
- 過剰オーダーオプションは、購入オーダーのなかで超過部分を表示します。
- 交差比率オプションは、交差比率データを表示します。
- 粗利益率オプションは、粗利益率データを表示します。
2. レポートのヘッダ部分をクリックして、重要な列にてレポートをソートします。私たちの例では、ABC分析列になります(上記の図を参照)。
3. タブ ツールバーにあるレポートのエクスポートボタンをクリックしレポートをエクスポートします。レポートテーブルはExcelファイルに自動保存され、Excelファイルが表示されます(下記の図を参照)。
ここからは、ユーザーはエクスポートされたテーブルを基準に購入オーダーを作成を続けていきます。

 Manage book (
Manage book ( Help
Help