Sidebar
 Add this page to your book
Add this page to your book  Remove this page from your book
Remove this page from your book 6.5. プログラム ウィンドウ
プログラム ウィンドウ は、メニューバーと ツールバーとタブ で構成されています。
メニューバーはプログラム ウィンドウにある水平のメニューで、すべてのコマンドにアクセスでき、ファイルと品目と処理とヘルプを表示します。
ツールバーには、よく利用されるGMDH Streamlineのコマンドがあります。
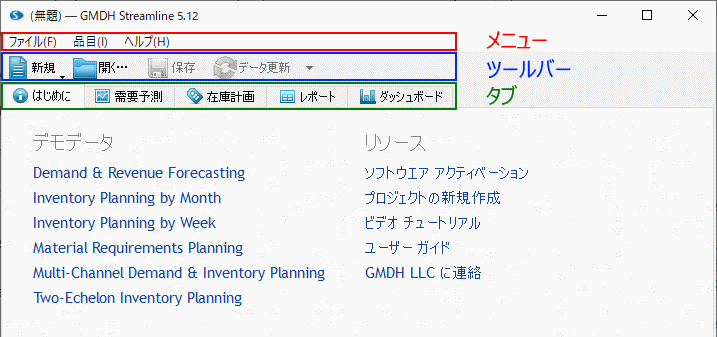
メニュー
ファイルメニューは、プロジェクトの操作に使い、さまざまなデータソースを利用したプロジェクトの新規作成、既存のプロジェクトや最近利用したプロジェクトを開く、現在のプロジェクトの更新と設定、現在のプロジェクトのデータソース変更、また現在のプロジェクトの統計情報の表示ができます。
品目メニューは、ツリー ビューとレポートと在庫計画と物流センターにある品目の操作に利用します。品目の操作には、品目のインポート禁止、品目の置換設定または品目の削除設定、ツリービューの子ノードにコメントの追加と削除があります。
処理メニューは、予測の実行と在庫計画の計算実行に利用します。
ヘルプメニューは、GMDH Streamlineのドキュメントへのアクセス、言語の変更、更新の確認、他のPCへのライセンス移動ができます。
メニュー ファイル
ファイル > 新規は、複数のデータソースからプロジェクトの新規作成します。
ファイル > 新規 > スプレッドシート 接続 > 集計データは、特定の期間(例としては、日、月、四半期、…)で集計された販売データが保存されたExcelファイルやCSVファイルからプロジェクトの新規作成します。
ファイル > 新規 > スプレッドシート 接続 > 取引データは、販売取引一覧が保存されたExcelファイルやCSVファイルからプロジェクトの新規作成します。一覧は、通常データベース、ERPシステム、会計システム、または、在庫管理システムから抽出されます。
ファイル > 新規 > データベース 接続は、ODBC ドライバまたはMySQL ドライバを利用したSQL経由でプロジェクトの新規作成します。
ファイル > 新規 > QuickBooks 接続は、QuickBooks 企業ファイルからプロジェクトの新規作成します。
ファイル > 新規 > Dynamics NAV 接続は、Dynamics NAVからプロジェクトの新規作成します。
ファイル > 新規 > Spire 接続は、Spireの企業データベースからプロジェクトの新規作成します。
ファイル > 新規 > TradeGecko 接続は、TradeGecko社からプロジェクトの新規作成します。
ファイル > 新規 > Unleashed 接続は、Unleashed社からプロジェクトの新規作成します。
ファイル > 開く は、GMDH Streamlineの既存のプロジェクトファイルを開くために利用されます。
ファイル > 最近使用したプロジェクトは、最近使用したプロジェクトを開くために利用します。
ファイル > 保存 は、新規プロジェクトの保存、または既存プロジェクトの変更を上書き保存をします。
ファイル > 名前を付けて保存…は、現在のプロジェクトを新しい名前で保存します。
ファイル > データ更新は、データソースから新しい販売期間を例とする新しいデータを取得し、現在のプロジェクトに読み込ませます。
ファイル > 接続 変更は、現在のプロジェクトのデータソースを変更します。
ファイル > 設定は、プログラムや現在のプロジェクトやGMDH Streamlineの主要なタブをカスタマイズできるプログラム設定 ダイアログを開きます。
ファイル > プロジェクト 統計は、現在のプロジェクトの統計値を表示します。
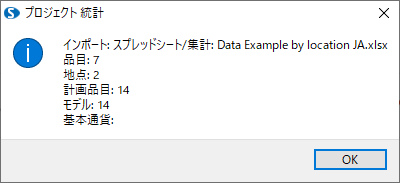
統計値には次があります。:
- インポート - データインポートに利用された接続です。
- データソース - データソースのパスです。
- 品目 - SKUの数量です。
- 地点 - 倉庫や保管所の数量です。
- 計画品目 - 一意となる(品目、地点)の組み合わせ数量です。
- モデル - 計画品目数と予測立案済みの期間数の積です。
- 基本通貨 - プロジェクトの基本通貨です。
メニュー 品目
品目 > インポートから削除は、選択品目のインポートを禁止します。このコマンド実行後は、対象品目は現在のプロジェクトから削除され、削除/置換ルールの一覧に登録されます。登録品目を再びインポートするには、削除/置換 ルール ダイアログにて対象ルールを削除し、その後データ更新ボタンを利用したデータを再インポートが必要です。この場合、データ更新コマンドは、データの完全インポートを行います。
品目 > 置換…は、新しく表示される品目置換ダイアログを利用して、現在の品目コードを新しい品目コードに置換します。なお、品目置換ダイアログは下に掲載されています。置換先の品目コードがプロジェクトにある場合、置換元と置換先の販売履歴と在庫情報を統合します。置換先の品目コードがプロジェクトにない場合、このコマンドは置換前の品目コードの名称変更をします。
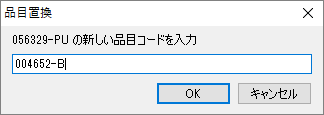
削除または置換された品目が他の品目のモデルとして参照されていた場合(例えば、モデルの継承 オプション経由でモデルが作成されている)、参照は削除され、削除に関する通知が表示されます。
品目 > 削除/置換 ルールは、現在のプロジェクトの品目コードの削除と置換の管理に利用します。このコマンドは、削除/置換 ルール ダイアログを開きます。
品目 > コメントの追加… と 品目 > コメントの編集は、品目コード(地点がインポートされていない場合)または計画品目のコメントの追加と編集に利用します。対象品目コードがすでにコメントを持っている場合、コメントの追加はコメントの編集コマンドに変更されます。
品目 > コメントの追加…は、下に掲載されているコメントの編集 ダイアログを開きます。
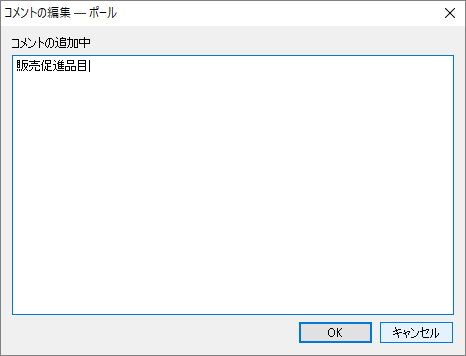
ダイアログのタイトルには、一般設定にて設定されたユーザー名が表示されます。ユーザー名が空欄の場合、匿名が利用されます。レポートと在庫計画と物流センターにて、小さな緑色の三角形が対象品目に追加されます。ツリー ビューでは、このような品目は 吹き出しアイコンが前に置かれます。
吹き出しアイコンが前に置かれます。

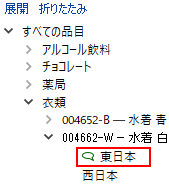
小さな緑色の三角形があるセルにマウスを重ねると、ツールチップが表示が表示され、編集者と日付とコメントを表示します。
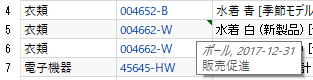
品目 > コメントの編集は、コメントの編集 ダイアログを開き、ダイアログからコメントの編集ができます。ダイアログは、最終編集者と最終編集日時も表示します。
メニュー 処理
処理 > 予測は、予測の立案と在庫最適化処理(在庫情報が用意された場合)を開始します。予測と在庫計画は、予測時点パラメータで設定した期間の次の期間から開始し、予測期間パラメータで設定された期間分だけ作成されます。
メニュー ヘルプ
ヘルプ > ユーザー ガイドは、ユーザー ガイドをデフォルトブラウザで開きます。
ヘルプ > 言語は、ユーザーインターフェースの言語を変更します。
ヘルプ > 他のPCに移動…は、GMDH Streamlineのアクティベーションの解除に利用します。同じライセンスキーを使い、ほかのPCにてソフトウエアのアクティベーションできます。
ツールバー
ツールバーは、最も一般的に利用される作業とオプションがあります。

 新規ボタンは、さまざまなデータソースからプロジェクトの新規作成をします。
新規ボタンは、さまざまなデータソースからプロジェクトの新規作成をします。
新規 > スプレッドシート 接続は、ExcelファイルやCSVファイルからプロジェクトの新規作成をします。
新規 > オーダーリスト 接続は、販売取引一覧が保存されたExcelファイルやCSVファイルからプロジェクトの新規作成をします。
新規 > データベース 接続は、ODBC ドライバやMySQL ドライバを利用してSQLから直接プロジェクトの新規作成をします。
新規 > QuickBooks 接続は、QuickBooks 企業ファイルからプロジェクトの新規作成をします。
新規 > Dynamics NAV 接続は、Dynamics NAVからプロジェクトの新規作成をします。
新規 > Spire 接続は、Spireの企業データベースから、プロジェクトの新規作成をします。
新規 > TradeGecko 接続は、TradeGecko社からプロジェクトの新規作成をします。
新規 > Unleashed 接続は、Unleashed社からプロジェクトの新規作成をします。
 開く…は、既存プロジェクトを開きます。
開く…は、既存プロジェクトを開きます。
 保存は、新規プロジェクトの保存、または既存プロジェクトの変更を上書き保存をします。
保存は、新規プロジェクトの保存、または既存プロジェクトの変更を上書き保存をします。
 データ更新は、データソースから販売期間などの新しいデータを取得し、現在のプロジェクトに読み込ませます。
データ更新は、データソースから販売期間などの新しいデータを取得し、現在のプロジェクトに読み込ませます。
 予測は、予測と在庫最適化(在庫情報をインポートした場合)の立案または更新をします。
予測は、予測と在庫最適化(在庫情報をインポートした場合)の立案または更新をします。

 Manage book (
Manage book ( Help
Help