Sidebar
 Add this page to your book
Add this page to your book  Remove this page from your book
Remove this page from your book Table of Contents
1.7. GMDH Streamlineの翻訳方法
GMDH Streamlineには、Translatorと呼ばれる翻訳ツールがあります。Translatorは、ユーザーインターフェース(UI)に新しい言語の追加や既存言語の翻訳ができます。Translatorは次のことができます。:
- 選択した言語から完全な新規翻訳の作成
新規翻訳の作成
次の手順に従い、新規翻訳を追加します。:
1. Translatorを実行します。メニューよりヘルプ > 言語 > 翻訳ツールをクリックして実行します(下記の図を参照)。
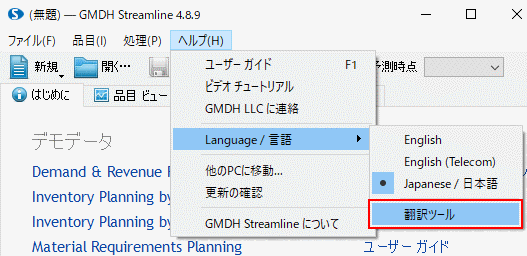
2. 新規言語名をLanguage nameフィールドに入力します。
3. Based onドロップダウンリストから翻訳言語を選択します。
4. Complete translationオプションを選択します(下記の図を参照)。
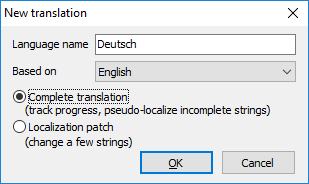
5. OKをクリックします。
OKをクリック後、メインウィンドウが表示されます(下記の図を参照)。
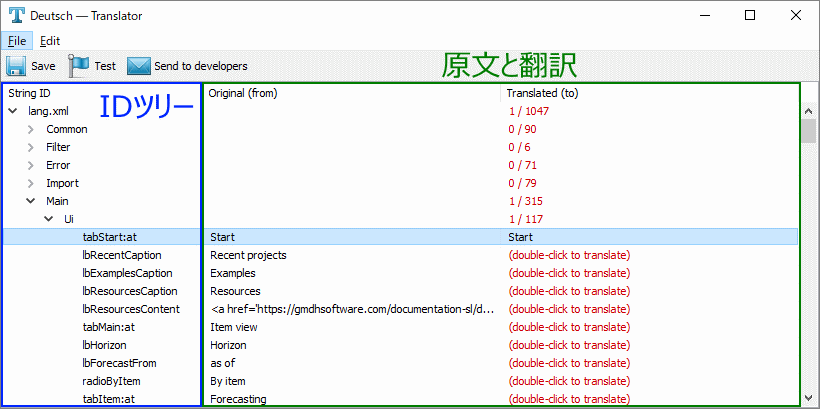
ウィンドウには、3列構成のテーブルが表示されます。各列を説明します。:
- String ID列は、GMDH StreamlineのUIの特定の部分に対応する各分類レベルのツリーと、翻訳対象となる文字列のIDを示す(ツリーに対応する)葉ノードを表示します。
- Original (from)列は、原文の文字列を表示します。
- Translated (to)列は、原文の翻訳文を表示します。分類階層では翻訳文ではなく、翻訳完了数が表示されます。未翻訳文字列または翻訳未完了の分類は、赤文字で表示されます。すべて翻訳済みの分類では、翻訳済み総数が緑文字で表示されます。
次の手順に従い、翻訳します。:
1. 翻訳対象文字列をツリーから展開(または文字列の検索)をします。
2. 対象の文字列を含む行をダブルクリックします。Edit stringダイアログが開きます。
3. Translationフィールドに翻訳を入力します(下記の図を参照)。
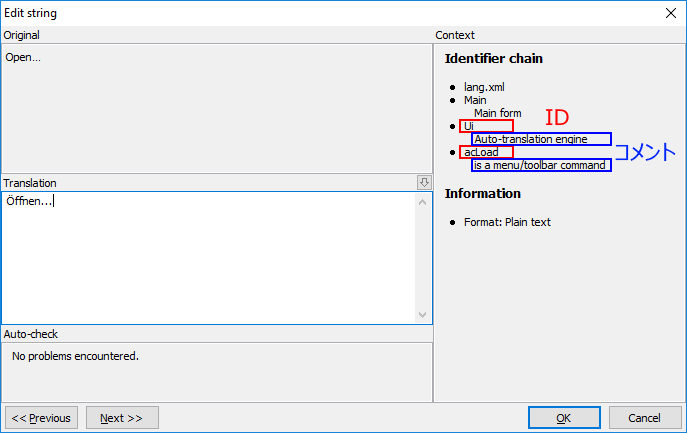
ダイアログにあるPreviousとNextボタンで、ツリーの前後の文字列に移動できます。
Identifier chainセクションから、文字列の意図を知ることができます。例えばMainとUiのIDの場合、2つの文字列からメインフォームのUIのどこかにあることが分かります。開発者と自動化ツールは、いくつかのコメントを用意します。用意されたコメントは、Identifier chainに表示されます(上記の図を参照)。
Auto-checkセクションは、原文と翻訳の矛盾点を表示します。
4. OKをクリックします。
OKをクリック後、メインウィンドウに結果が表示されます(下記の図を参照)。
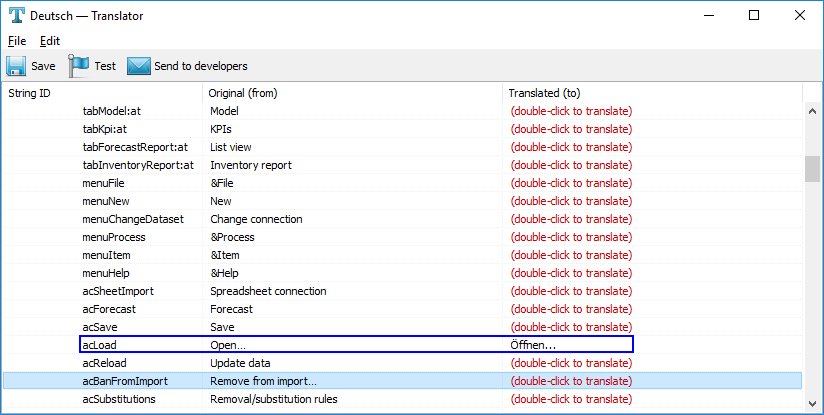
原文のいくつかの特殊な記号は、ユーザー翻訳の中でも変更が禁止されています。
| 記号 | 説明 |
|---|---|
 | 必要な改行です。 |
 | 行末に必要なスペース(空白文字)です。 |
| {1}, {2}… | 置換マーク。波括弧内の数値は、置換の順番を示します。置換マークは、原文内で文字列の一部となります。例えば“Save {1}?”では、 {1} はプロジェクトファイル名に置換されます。 全ての置換マークは、順序や回数に関わらず機能します。例えば、“The capital of {2} is {1}, {1}.”の場合を考えます。 {1} = “London” かつ {2} = “the UK”の場合、結果は次のようになります。“The capital of the UK is London, London.” |
| {1|0=Monday|1=Tuesday} | 一覧 |
| {1|q=file:s} {1|q=wom:an,en} {1|q=woman, women} | 複数形の短縮表記法です。短縮表記法では、Translatorは翻訳の前に自動的に数とスペースを挿入し、次のようします1)。“1 woman”, “2 women” |
| {1|Q=? file,? files} | 複数形の完全表記法です。文字列のフォーマットを設定できます。疑問符“?”は、数値にて置換されます。例えば{1|Q=? file,? files}は、“1 file” と “2 files”になります2)。 |
{1|q=file:s} selected.
{1|Q=? file was,? files were} selected.
There {1|Q=was ? file,were ? files}.
There w{1|Q=as ? file,ere ? files}.
{1|q=file:s} w{1|Q=as,ere} selected.
翻訳終了後、TranslatorのツールバーにあるSaveボタンをクリックします。
既存の翻訳から派生形を作成
Translatorでは、既存の翻訳から派生形を作成できます。派生形は、業界の違いなどからスペルに関する議論や専門用語を変更する必要がある場合に便利です。
次の手順に従い、既存の翻訳から派生形を作成します。:
1. Run Translator. To do this, go to the menu Help > Language > Translation tool. After that, the New translation window shows up (see figure below).
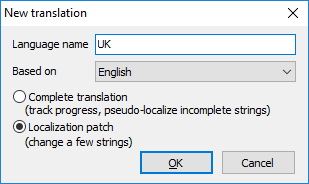
1. Translatorを実行します。メニューよりヘルプ > 言語 > 翻訳ツールを選択します。New translationウィンドウが表示されます(下記の図を参照)。
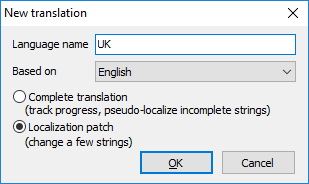
2. 派生形の言語名をLanguage nameフィールドに入力します。
3. Based onドロップダウンリストから、元となる言語を選択します。
4. Localization patchオプションを選択します。
5. OKをクリックします。
その後、メインウィンドウが表示されます(下記の図を参照)。
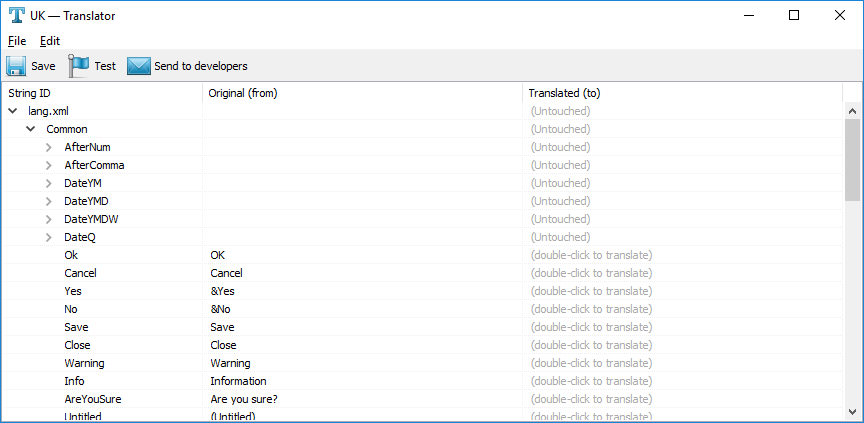
翻訳元の言語内で特定の用語や表現を検索するには、Translatorの検索を利用します。検索には、メニューよりEdit > Find…を選択します。Findダイアログが表示されます(下記の図を参照)。
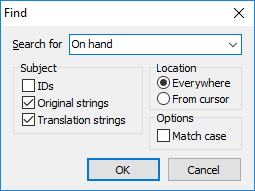
次の手順に従い、検索します。:
- Search forフィールドに検索表現を入力します。
- Subjectグループにて、テーブル列をクリックし検索範囲を設定します。
- Locationグループにて、検索Locationグループを選択します。
- Optionsにて、検索オプションを設定します。
- OKをクリックします。
F3キーの入力、またはメニューのEdit > Find nextにて、検索を続けます。
次の手順に従い、文字列を編集します。:
1. 対象文字列を含む行をダブルクリックします。Edit stringダイアログが開きます。
2. Translationフィールドに派生形を入力します(下記の図を参照)。
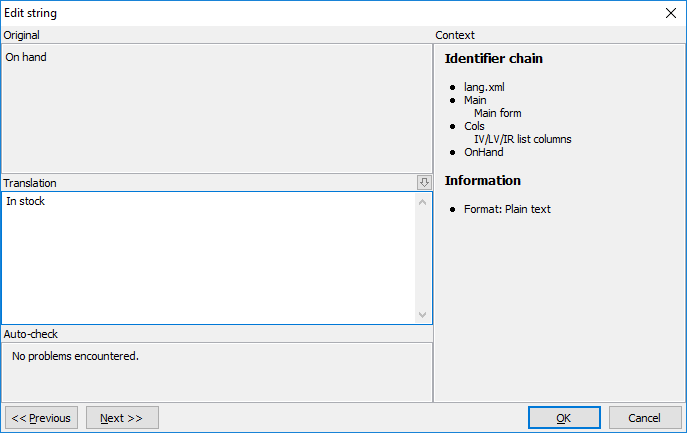
3. OKをクリックします。
編集結果がメインウィンドウに表示されます(下記の図を参照)。
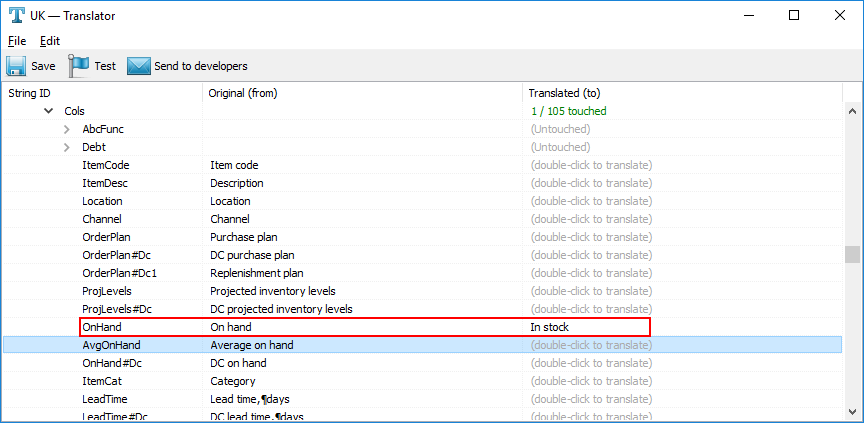
分類階層では、上書き項目数が緑文字でTranslated (to)列に表示されます(上記の図を参照)。
翻訳の検証
TranslatorのツールバーにあるTestボタンをクリックして、言語を検証します(下記の図を参照)。
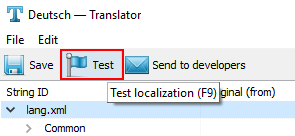
ボタンのクリック後、翻訳中の言語を利用したGMDH Streamlineが起動します(下記の図を参照)。
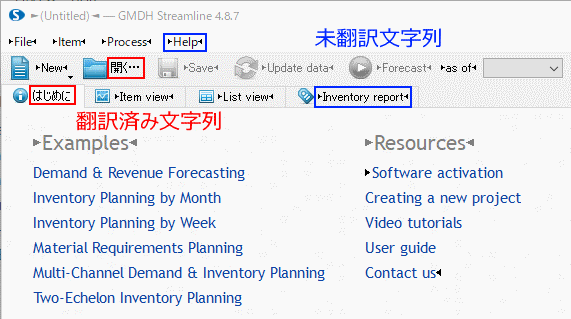
翻訳されていない文字列は、特殊な記号(2つの三角形)に挟まれて表示されます(上記の図を参照)。
開発者に翻訳を送付
インストーラーに翻訳の同梱を依頼する場合、次の手順に従い、翻訳をGMDH LLCに送付します。:
1. TranslatorのツールバーにあるSend to developersボタンをクリックします(下記の図を参照)。
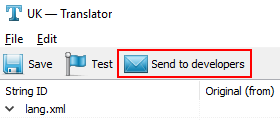
2. Your nameフィールドにユーザーの名前を入力します。
3. Your emailフィールドにユーザーのメールアドレスを入力します。
4. Commentsフィールドにコメントを入力します(下記の図を参照)。
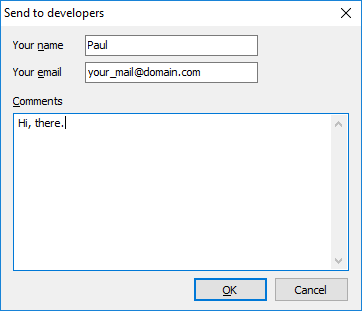
5. OKをクリックします。
送信に問題がなかった場合、Translatorはその旨をユーザーに通知します(下記の図を参照)。
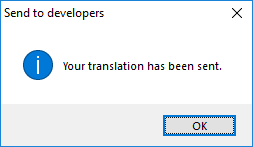
Complete translationとLocalization Patchとの違い
Complete translationとLocalization patchオプションの違いを次の一覧表に紹介します。
| Complete translation | Localization patch |
|---|---|
| 他の言語に翻訳。 | 既存翻訳の派生形: 業界の違いなどからスペルに関する議論や専門用語を変更。 |
| Translatorが作業進捗を追跡します。開始時は、翻訳作業はすべて赤で表示されています。分類内の翻訳完了後は、緑で表示されます。 | Translatorは、ユーザーが変更した分類だけをマークします。その他は灰色で表示されます。 |
| 翻訳されていないすべての文字列は特殊な記号でマークされ、GMDH Streamlineに表示されます。 | GMDH Streamlineは、一切マークしません。 |
| 更新されたプログラムを取得した場合、Translatorは変更や更新をすべて強調表示します。 | 更新されたプログラムを取得した場合、Translatorはユーザーと開発者の両者が変更した文字列のみ強調表示します。 |
| Translatorはデフォルトのlocale.xmlを作成します。ユーザーは言語詳細に従い、locale.xmlの編集が必要です。 | Translatorは、元の言語のlocale.xmlを取得します(version 4.7.10以降)。 |

 Manage book (
Manage book ( Help
Help