Sidebar
 Add this page to your book
Add this page to your book  Remove this page from your book
Remove this page from your book Table of Contents
4.9. 品目置換
ある品目を他の品目に置換する必要があるかもしれません。例えば、2つの品目は同等ですが、1つは旧版で廃番の予定があり、もう1つは新版の場合です。GMDH Streamlineでは、旧い品目の販売履歴や在庫情報を、新しい品目の履歴や情報に統合できます。
品目の置換は簡単です。置換には、2つの方法があります。第1の方法は、単一置換の作成です。第2の方法は、複数一括置換の作成です。
単一置換の作成
- ツリー ビューにて置換元品目コードを選択します。
- 品目 > 置換メニューの選択、または選択品目を右クリックし、右クリックメニューから置換…コマンドを選択します。
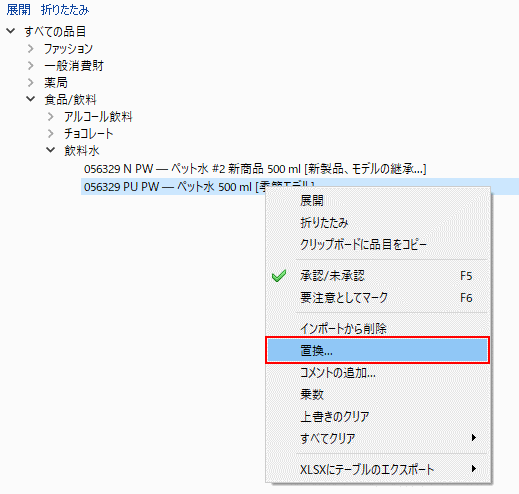
- 置換先品目コードを入力します。
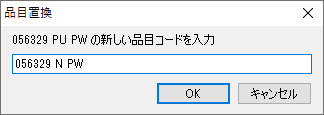
- OKを入力します。
ここで、履歴が統合されます。
予測ボタンをクリックして、予測を更新します。
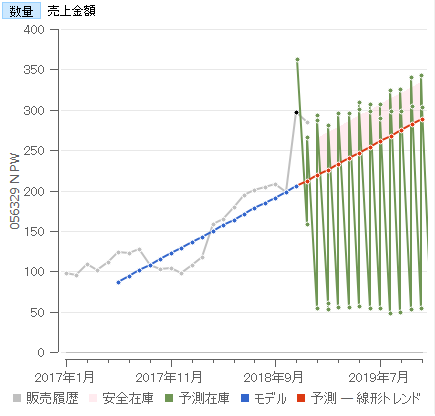
複数一括置換の作成
一括置換は、置換ルールを定義後、データ更新ボタンをクリックして適用します。次の手順に従い、一括置換します。:
- メニューより品目 > 削除/置換 ルールを選択します。
- 表示された削除/置換 ルール ダイアログにてルールを定義します。
- 閉じるをクリックして、ダイアログを閉じます。
- データ更新ボタンをクリックして、一括置換します。
- 予測ボタンをクリックして、予測を更新します。
ダイアログの説明やルールの定義方法は、下記にて説明します。
削除/置換 ルール ダイアログ
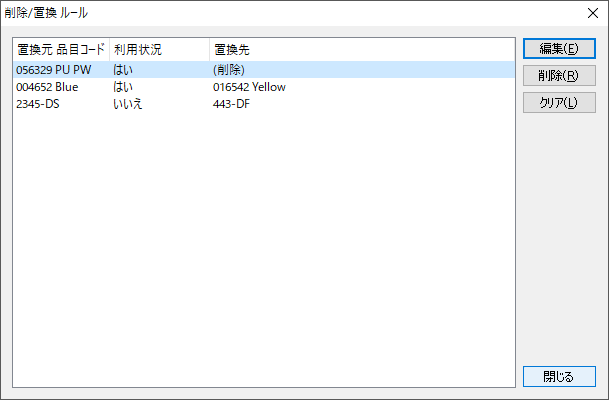
このダイアログには、ルールを表示する一覧表と、ルールを操作するボタンがあります。ルールには、次の2種類があります。: 削除ルールと置換ルールです。それぞれのルールは、テーブル内の1行に表示されます。
ルール作成には、2つの方法があります。第1の方法は、品目 > インポートから削除、または品目 > 置換 コマンドを利用します。一覧表に追加されたルールは、自動で適用されます。第2の方法は、 編集ボタンをクリック後に表示されるダイアログにて、ユーザー自身で一覧表を編集する方法です。一覧表に追加されたルールは、自動では適用されません。ダイアログを閉じた後に、データ更新ボタンをクリックすることで、ルールが適用されます。
定義したルールとその適用結果はプロジェクトに保存されますが、利用状況フラグは保存されません。そのため、再度プロジェクトを開いた場合、ダイアログの利用状況列には不明ラベルが表示されます。
一覧表説明
置換元品目コード列は、置換元品目コードもしくは削除品目コードを表示します。
利用状況列は、置換や削除の実行前は 不明 を表示し、実行後は はい または いいえ を表示します。実行後にルールが適用された品目がある場合 はい となり、ルールが適用された品目がない場合 いいえ になります1)。
置換先列は、置換ルールでは、置換元品目コードに対する置換先品目コードを表示します。削除ルールでは、‘削除’を表示します。
各ボタン
クリアボタンは、一覧表からすべてのルールを削除します。
削除ボタンは、一覧表から選択ルールを削除します。
編集ボタンは、一覧表内のルールを変更するために利用します。ボタンは、下に掲載されている一覧編集状態のダイアログを切り替えます。
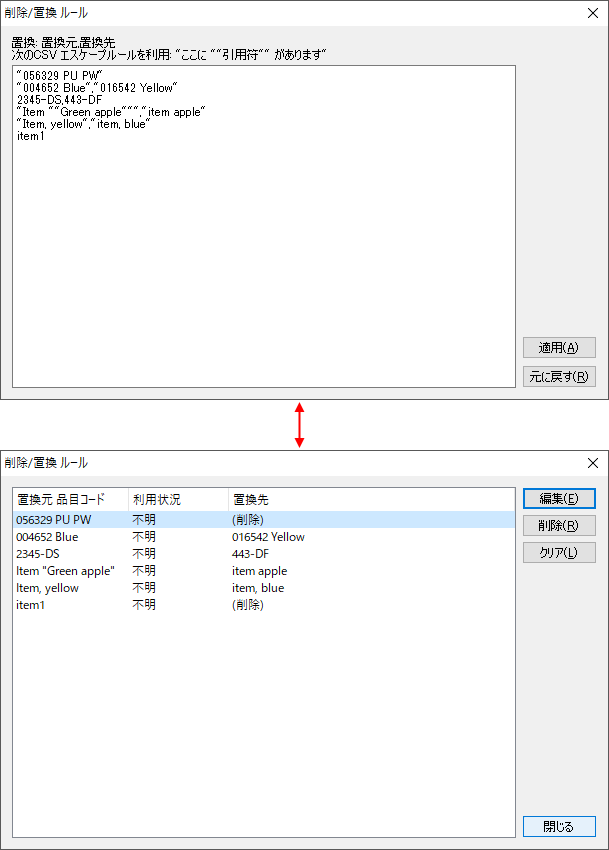
次の文法に従い、ルールを入力します。:
- 1行に1つのルール
- 置換ルール文法:
<置換元品目コード>,<置換先品目コード> - 削除ルール文法:
<削除品目コード> - 品目コードで以下を残すには:
- 引用符の場合、引用符を重ね、さらに二重引用符で囲みます。例: “Item ““Green apple”””
- 開始または終了にスペースがあるの場合、二重引用符で囲みます。例: “ Green apple “
- カンマの場合、二重引用符で囲みます。例: “Apple, green”
適用ボタンは、ルール一覧の変更を保存します。
元に戻すボタンは、一覧をこれまでの状態に戻します。

 Manage book (
Manage book ( Help
Help